本文以弹性云主机的操作系统为“Windows Server 2008 R2 Enterprise 64bit ”为例,初始化数据盘。
MBR格式分区支持的磁盘最大容量为2 TB,GPT分区表最大支持的磁盘容量为18 EB,因此当为容量大于2 TB的磁盘分区时,请采用GPT分区方式。关于磁盘分区形式的更多介绍,请参见场景及磁盘分区形式介绍。
不同弹性云主机的操作系统的格式化操作可能不同,本文仅供参考。
首次使用云硬盘时,如果您未参考本章节对云硬盘执行初始化操作,主要包括创建分区和文件系统等操作,那么当后续扩容云硬盘时,新增容量部分的磁盘可能无法正常使用。
1. 在弹性云主机桌面,选择“开始”,右键单击后在菜单列表中选择“计算机”,选择“管理”。弹出“服务器管理”窗口;
2. 在左侧导航树中,选择“存储 > 磁盘管理”。进入“磁盘管理”页面;
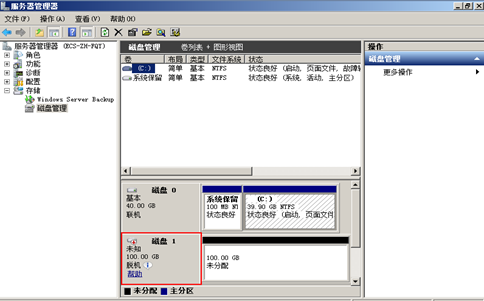
3. 在右侧窗格中出现磁盘列表,在磁盘1区域,右键单击后在菜单列表中选择“联机”,进行联机;
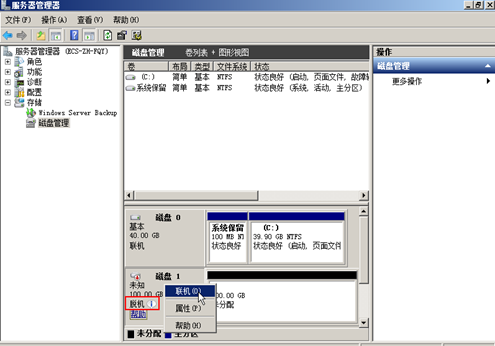
4. 联机后,磁盘1由“脱机”状态变为“没有初始化”,右键单击在菜单列表中选择“初始化磁盘”;
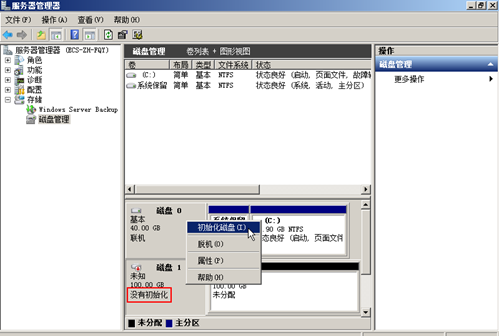
5. 在“初始化磁盘”对话框中显示需要初始化的磁盘,选中“MBR(主启动记录)”,单击“确定”;
注:当磁盘已经投入使用后,此时切换磁盘分区方式时,磁盘上的原有数据将会清除,因此请在磁盘初始化时谨慎选择磁盘分区方式。
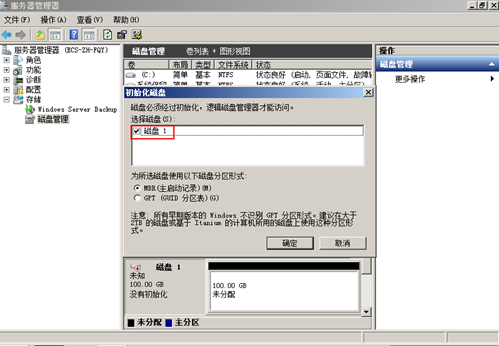
6. 右键单击磁盘上未分配的区域,选择“新建简单卷”;
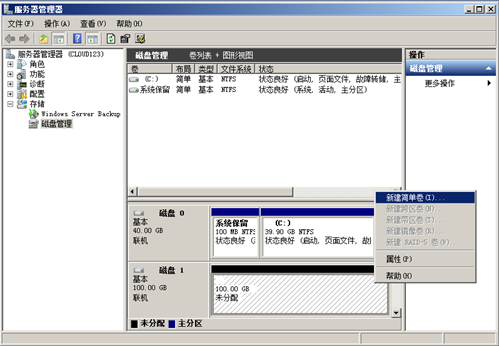
7. 弹出“新建简单卷向导”对话框,根据界面提示,单击“下一步”;
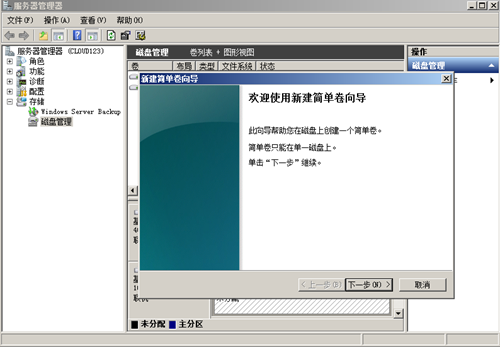
8. 根据需要指定卷大小,默认为最大值,单击“下一步”;
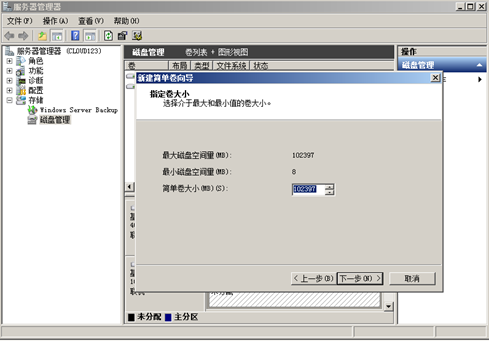
9. 分配驱动器号,单击“下一步”;
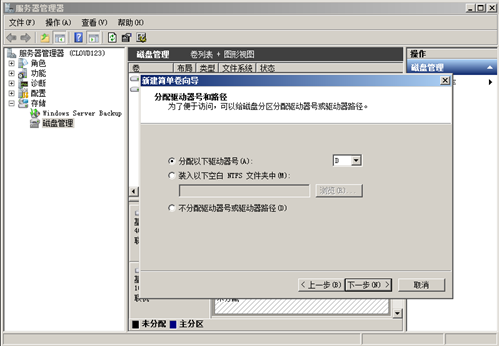
10. 勾选“按下列设置格式化这个卷”,并根据实际情况设置参数,格式化新分区,单击“下一步”完成分区创建;
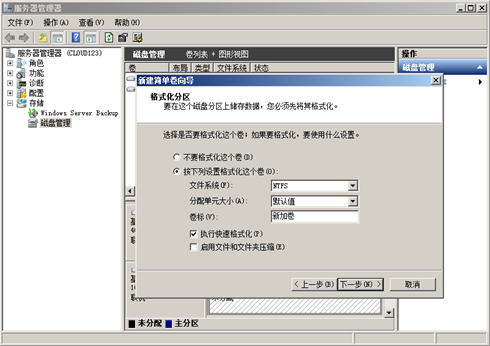
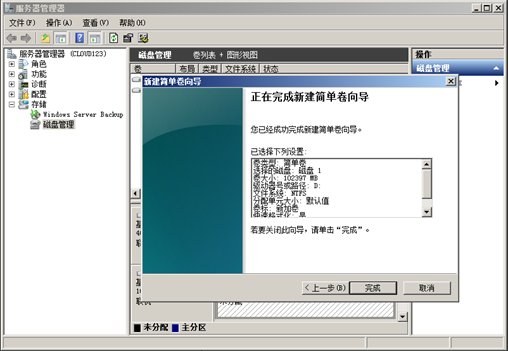
11. 单击“完成”完成向导。需要等待片刻让系统完成初始化操作,当卷状态为“状态良好”时,表示初始化磁盘成功;








还木有评论哦,快来抢沙发吧~