操作场景
本文以操作系统为 Windows Server 2012 R2 的腾讯云云服务器为例,介绍如何在 Windows 实例磁盘空间不足的情况下进行空间释放操作,及如何进行磁盘的日常维护。
操作步骤
释放磁盘空间
您可通过 删除容量较大文件 或 删除不需要文件 ,来解决磁盘空间不足的问题。若清理文件无法满足您的实际需求,则请选择扩容磁盘来扩展磁盘空间,详情请参见 扩容场景介绍。
删除容量较大文件
使用 RDP 文件登录 Windows 实例(推荐)。您也可以根据实际操作习惯,使用远程桌面连接登录 Windows 实例。
选择底部工具栏中的
 ,打开“这台电脑”。
,打开“这台电脑”。在“这台电脑”中,选择需要清理的磁盘,按 Crtl + F 打开搜索工具。
选择【搜索】>【大小】,根据系统定义的大小在菜单中按需筛选文件。如下图所示:
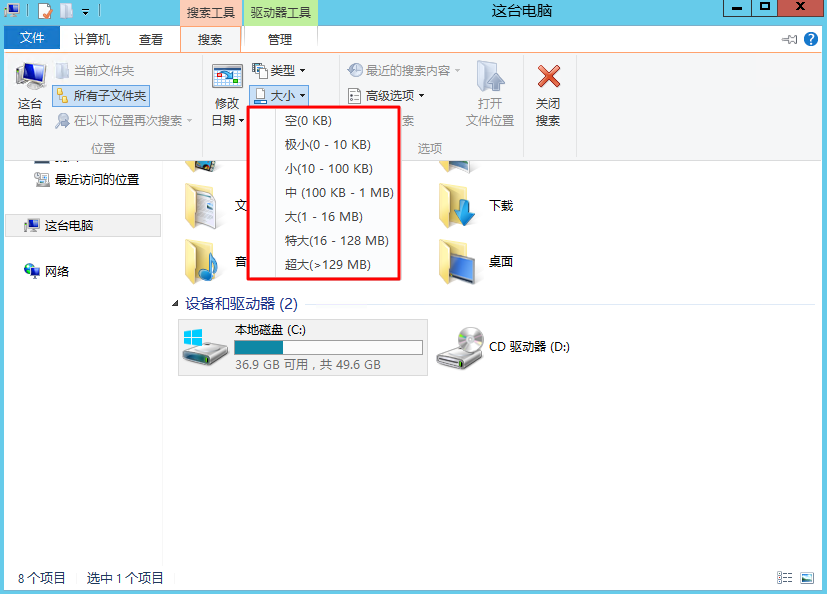 说明:
说明:您还可以在“这台电脑”右上角的搜索框中,自定义文件大小进行检索。例如:
输入“大小:>500M”,则会检索该磁盘中大于500M的文件。
输入“大小:> 100M < 500M”,则会检索该磁盘中大于100M但小于500M的文件。
删除不需要文件
选择
 ,打开服务器管理器。
,打开服务器管理器。单击【添加角色和功能】,弹出 “添加角色和功能向导” 窗口。
在 “添加角色和功能向导” 窗口中,单击【下一步】。
在 “选择安装类型” 界面,选择【基于角色或基于功能的安装】,并连续单击3次【下一步】。如下图所示:
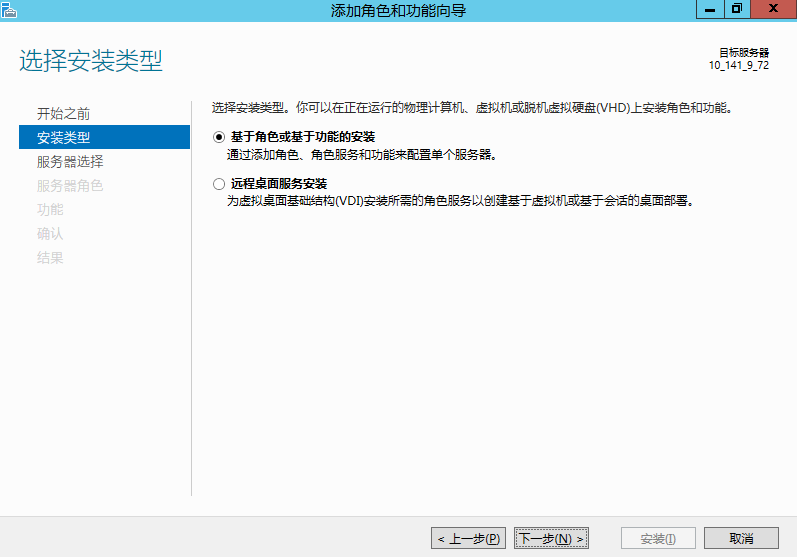
在“选择功能”界面勾选“墨迹手写服务”和“桌面体验”,并在弹出的提示框中单击【确认】。如下图所示:
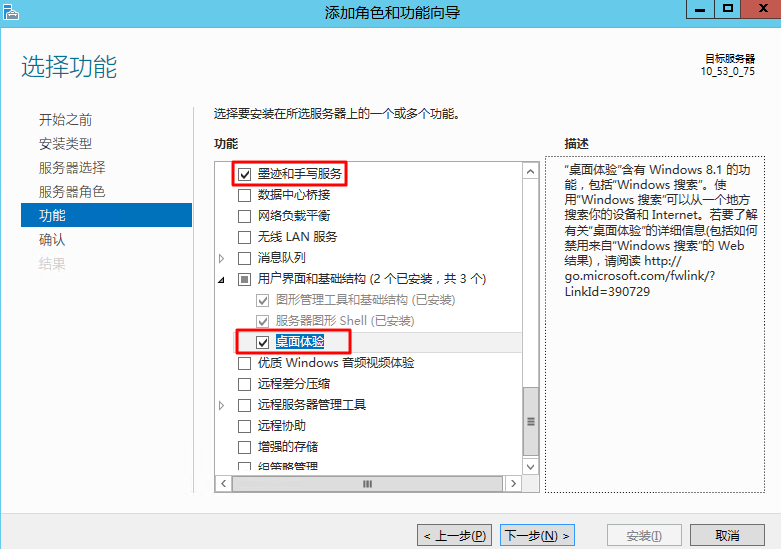
选择【下一步】,并单击【安装】。安装完成后,参考界面上的提示重启服务器。
选择
 ,单击右上角的
,单击右上角的 。在搜索中输入“磁盘管理”,并进行搜索。
。在搜索中输入“磁盘管理”,并进行搜索。在弹出的“磁盘清理”窗口中选择对应磁盘开始清理。如下图所示:
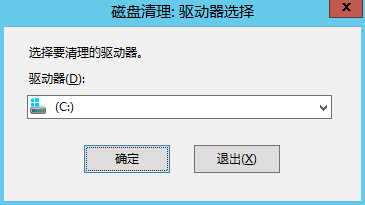
磁盘日常维护
定期清理应用程序
您可选择“控制面板”中的“卸载程序”,定期清理不再使用的应用程序。如下图所示: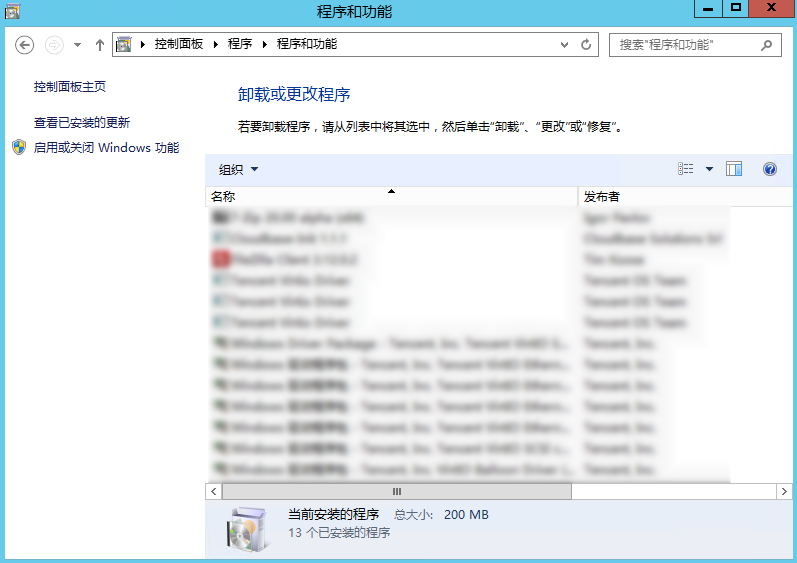
通过控制台查看磁盘使用情况
腾讯云默认在创建云服务器时开通云监控服务,因此可通过控制台查看云服务器磁盘使用情况。步骤如下:
登录 云服务器控制台,进入“实例”列表页面。
选择需查看的实例 ID,进入实例详情页面。
在实例详情页面,选择【监控】页签,即可查看该实例下磁盘使用情况。如下图所示:
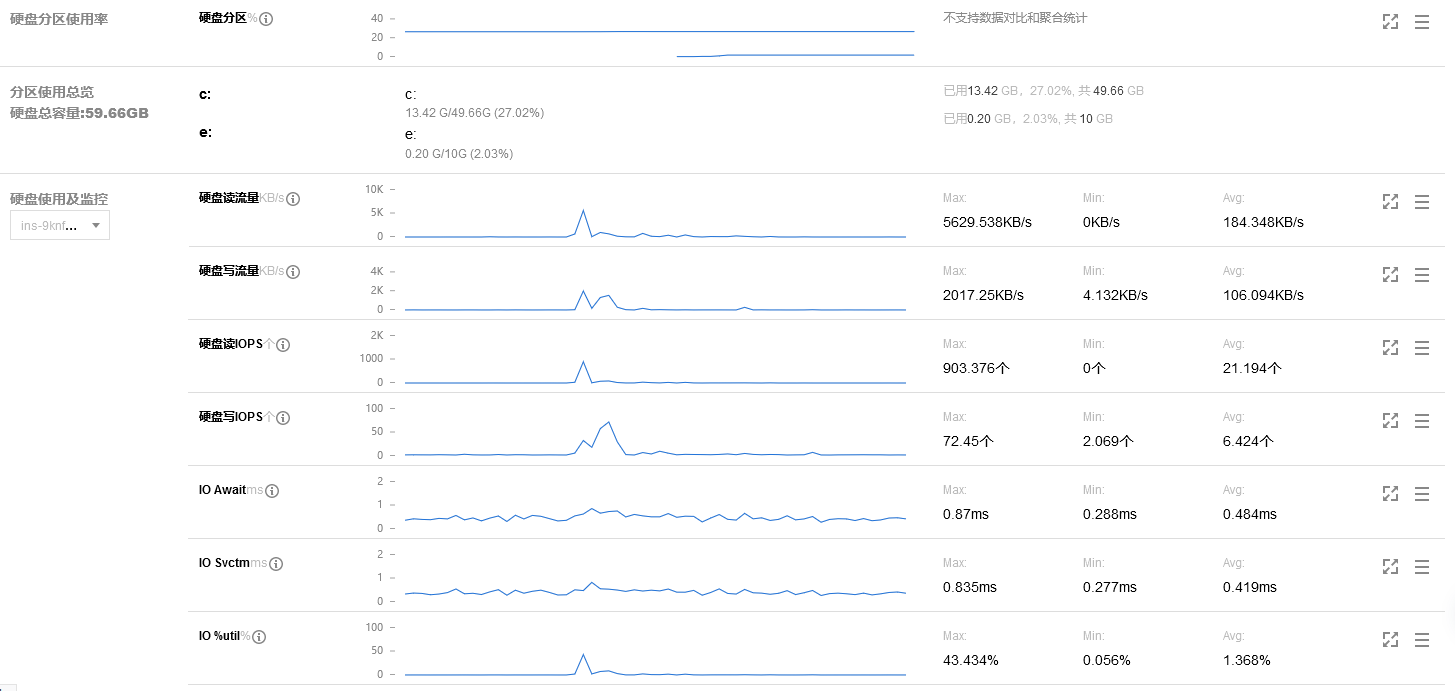





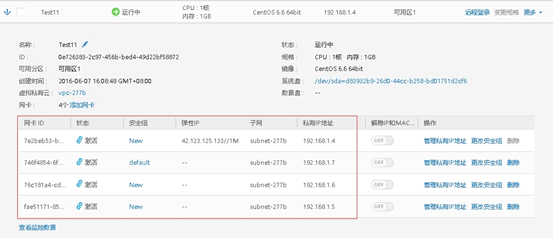

还木有评论哦,快来抢沙发吧~