操作场景
本文档介绍如何在云服务器实例上搭建 Microsoft SharePoint 2016。
示例软件版本
本文在示例步骤中使用的云服务器实例硬件规格如下:
vCPU:4核
内存: 8GB
本文在示例步骤中使用如下软件版本:
操作系统:Windows Server 2012 R2 数据中心版 64位中文版
数据库:SQL Server 2014
前提条件
已购买 Windows 云服务器。如果您还未购买云服务器,请参考 快速配置 Windows 云服务器。
操作步骤
步骤1:登录 Windows 实例
使用 RDP 文件登录 Windows 实例(推荐)。您也可以根据实际操作习惯,使用远程桌面连接登录 Windows 实例。
步骤2:添加 AD、DHCP、DNS、IIS 服务
在操作系统界面,单击
 ,打开服务器管理器。
,打开服务器管理器。在左侧导航栏中,选择【本地服务器】,找到【IE 增强的安全配置】。如下图所示:
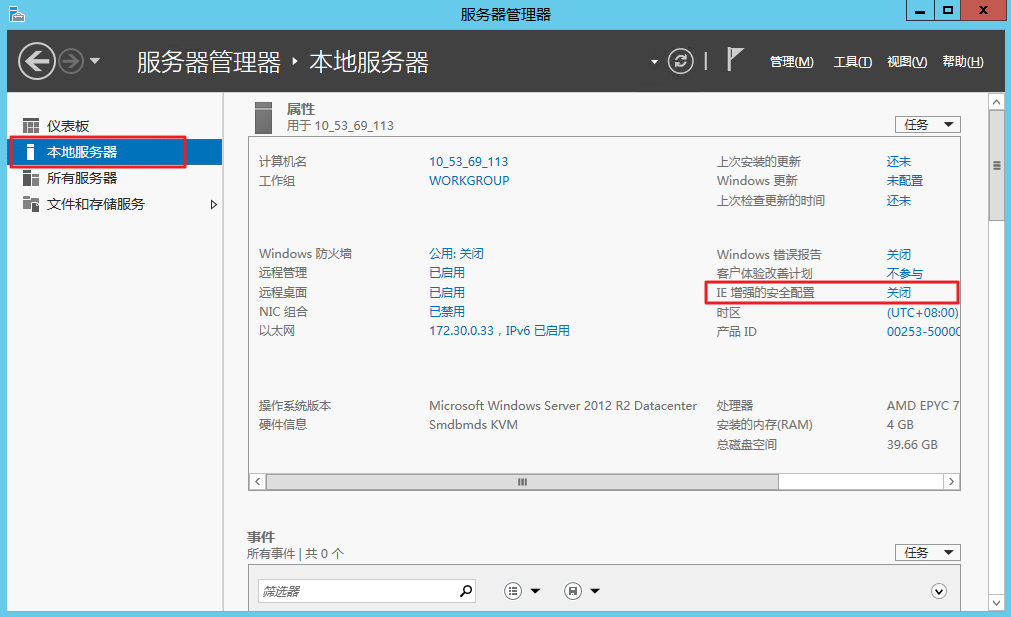
关闭【IE 增强的安全配置】。如下图所示:
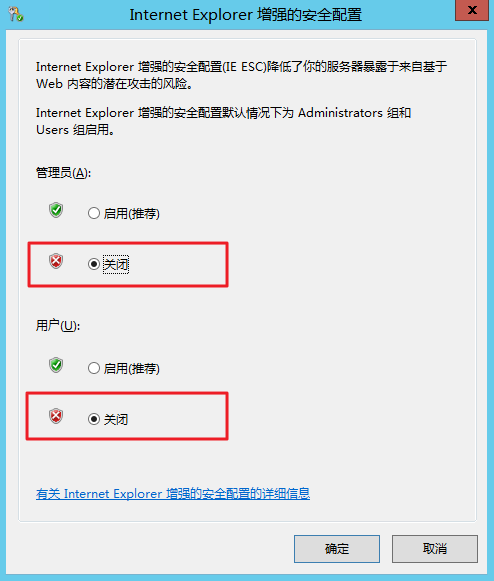
在左侧导航栏中,选择【仪表盘】,单击【添加角色和功能】,打开 “添加角色和功能向导” 窗口。
在 “添加角色和功能向导” 窗口中,保持默认配置,连续单击3次【下一步】。
在 “选择服务器角色” 界面,勾选【Active Directory 域服务】、【DHCP 服务器】、【DNS 服务器】和【Web 服务器(IIS)】,并在弹出的窗口中单击【添加功能】。如下图所示:
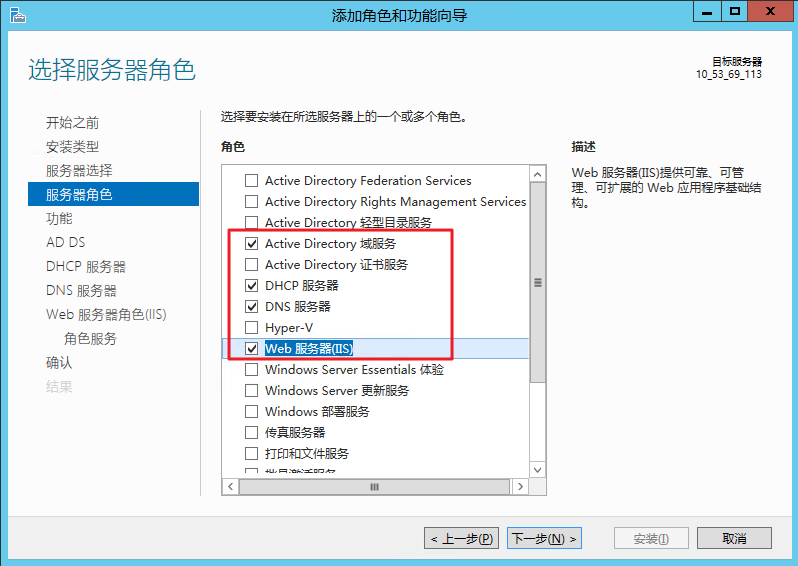
单击【下一步】。
在 “选择功能” 界面,勾选【.NET Framework 3.5 功能】,并在弹出的窗口中单击【添加功能】。如下图所示:
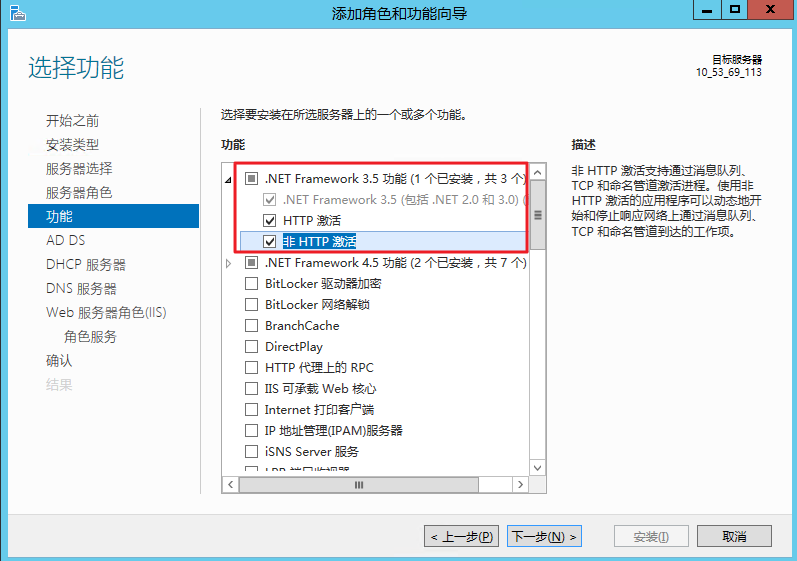
保持默认配置,连续单击6次【下一步】。
确认安装信息,单击【安装】。
待完成安装后,重启云服务器。
在操作系统界面,单击
 ,打开服务器管理器。
,打开服务器管理器。在服务器管理器窗口中,单击
 ,选择【将此服务器提升为域控制器】。如下图所示:
,选择【将此服务器提升为域控制器】。如下图所示: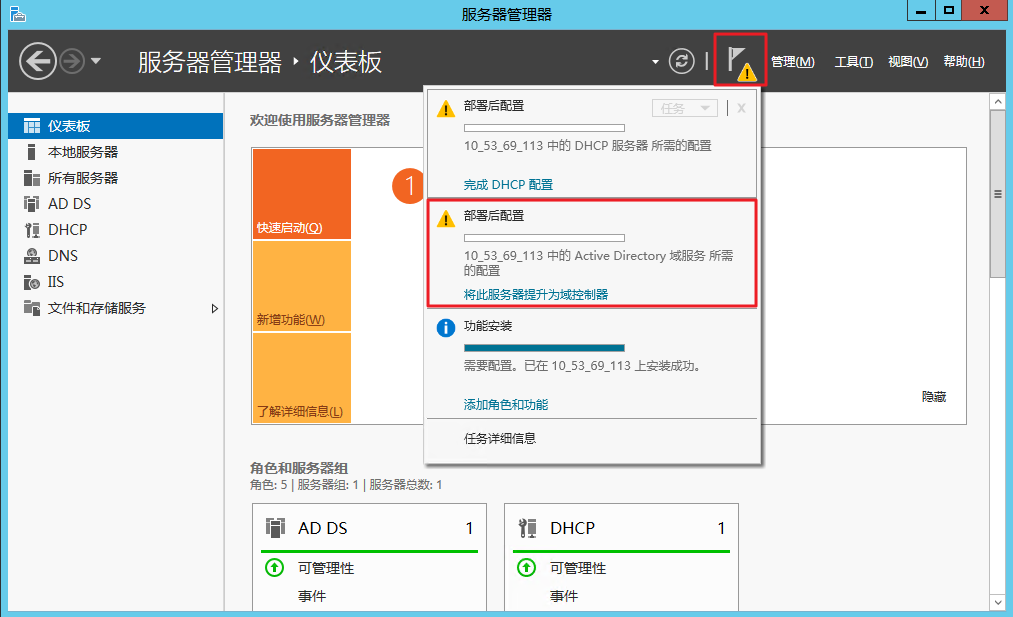
在打开的 “Active Directory 域服务配置向导” 窗口中,将 “选择部署操作” 设置为【添加新林】,输入根域名,单击【下一步】。如下图所示:
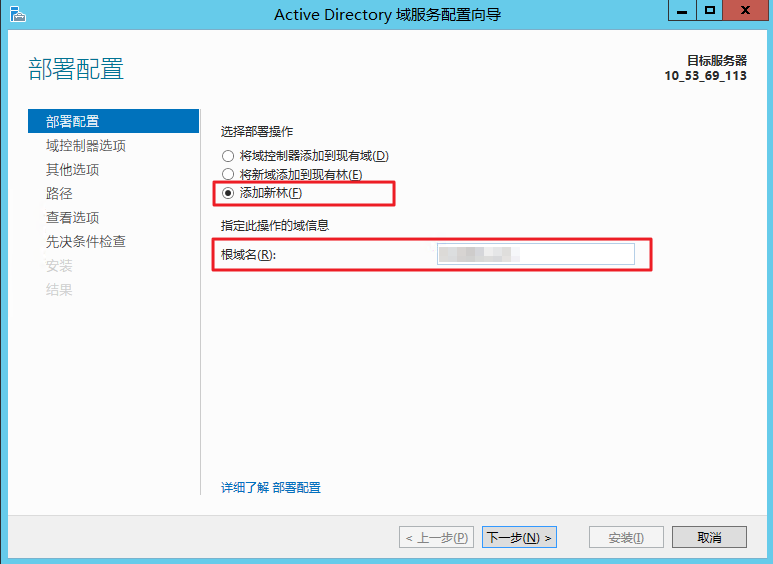
设置目录服务还原模式(DSRM)密码,单击【下一步】。如下图所示:
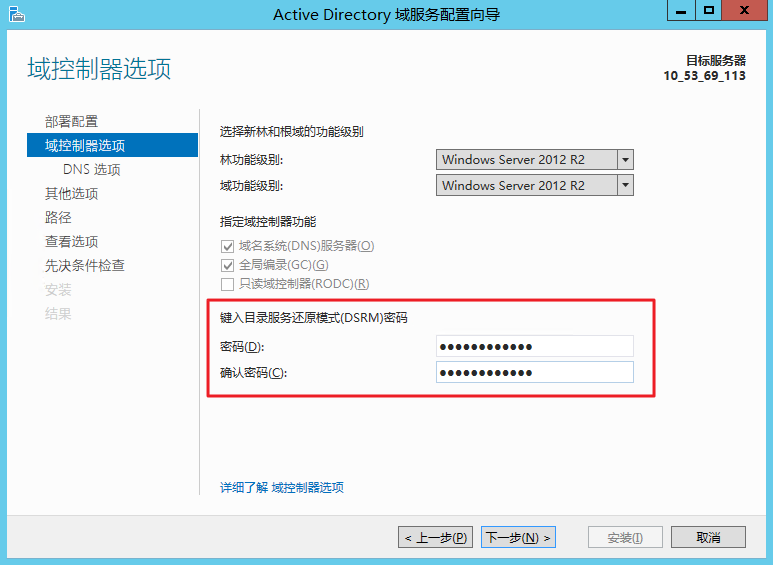
保持默认配置,连续单击4次【下一步】。
单击【安装】。
在操作系统界面,单击
 ,打开服务器管理器。
,打开服务器管理器。在服务器管理器窗口中,单击
 ,选择【完成 DHCP 配置】。如下图所示:
,选择【完成 DHCP 配置】。如下图所示: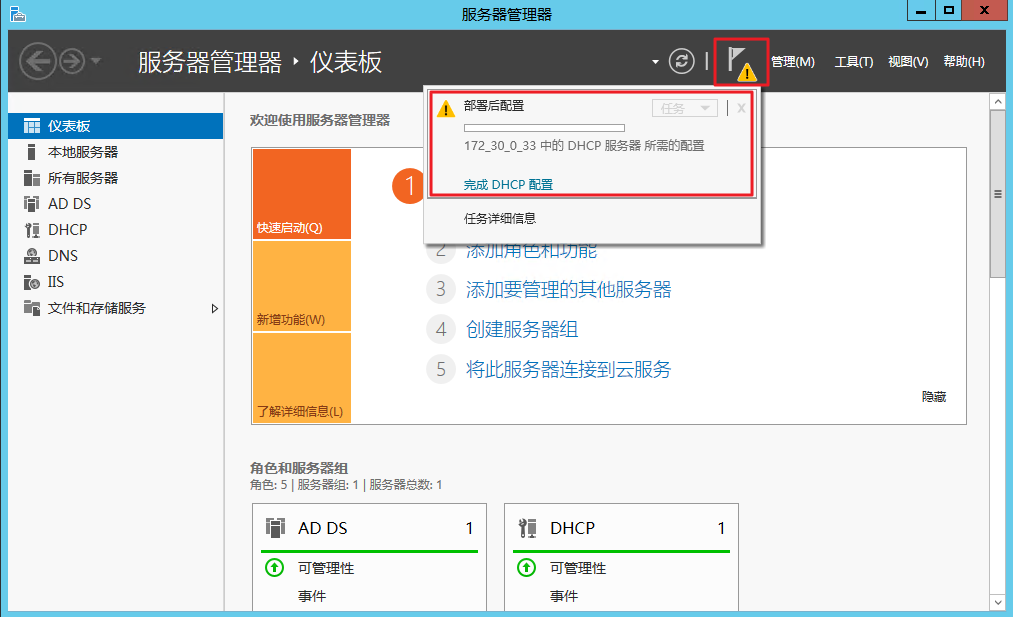
在打开的 “DHCP 安装后配置向导” 窗口中,单击【下一步】。
保持默认配置,单击【提交】,完成安装配置。如下图所示:

单击【关闭】,关闭向导窗口。
步骤3:安装数据库 SQL Server 2014
在云服务器中打开浏览器,并访问 SQL Server 2014 官网下载 SQL Server 2014 安装包。
说明:您也可以通过第三方网站或其他合法渠道获取 SQL Server 2014 安装包。
双击打开 “Setup.exe” 文件,打开 SQL Server 安装向导,并进入安装选项卡界面。如下图所示:
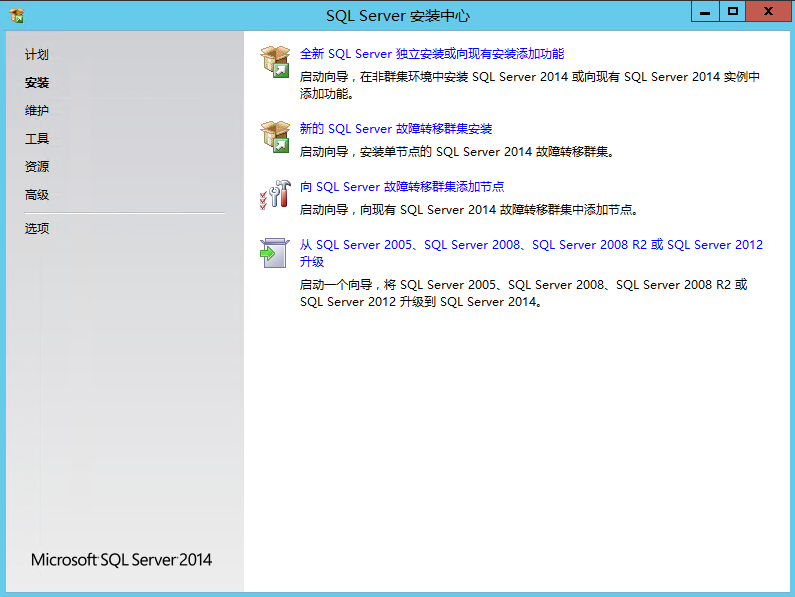
单击【全新 SQL Server 独立安装或向现有安装添加功能】。
输入产品密钥,单击【下一步】。
勾选【我接受许可条款】,单击【下一步】。
保持默认配置,单击【下一步】。
完成安装检查,单击【下一步】。
保持默认配置,单击【下一步】。
在 “功能选择” 界面,单击【全选】,选中全部功能,单击【下一步】。如下图所示:

在 “实例配置” 界面,选择【默认实例】,单击【下一步】。如下图所示:
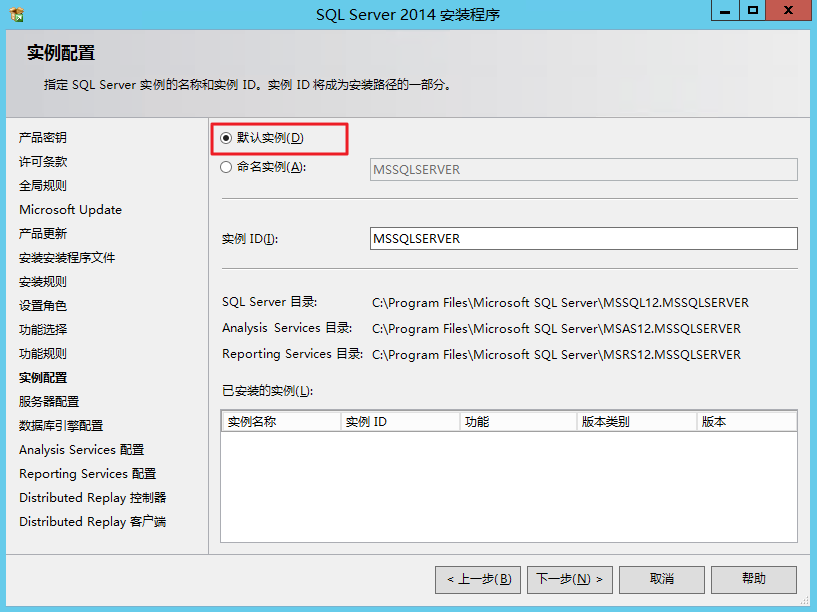
在 “服务器配置” 界面,配置 SQL Server 数据库引擎服务和 SQL Server Analysis Services 服务的帐号和密码,单击【下一步】。如下图所示:
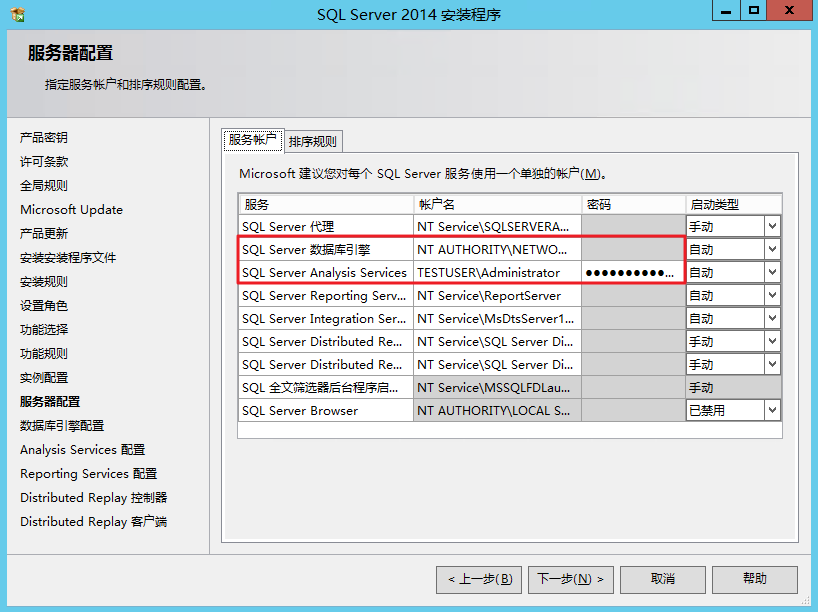
将 “SQL Server 数据库引擎” 的帐户名设置为 “NT AUTHORITY\NETWORK SERVICE”。
将 “SQL Server Analysis Services” 的帐户名和密码设置为 步骤2:添加 AD、DHCP、DNS、IIS 服务 中 14 - 15 设置的域账户及密码。
在 “数据库引擎” 界面,单击【添加当前用户】,将当前帐号作为 SQL Server 的管理员帐号,单击【下一步】。如下图所示:
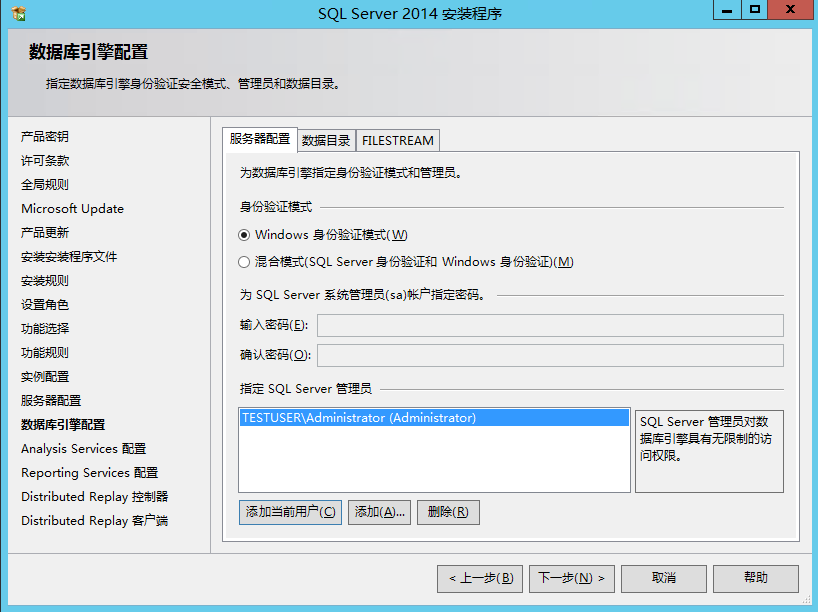
在 “Analysis Services 配置” 界面,单击【添加当前用户】,为当前帐号添加 Analysis Services 的管理员权限,单击【下一步】。如下图所示:
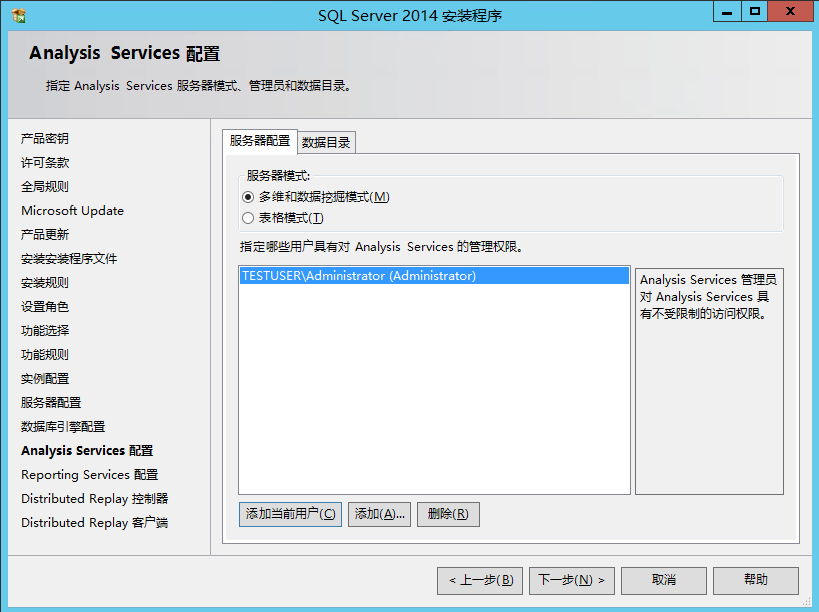
保持默认配置,单击【下一步】。
在 “Distributed Replay 控制器” 界面,单击【添加当前用户】,为当前帐号添加 Distributed Replay 控制器的权限,单击【下一步】。如下图所示:
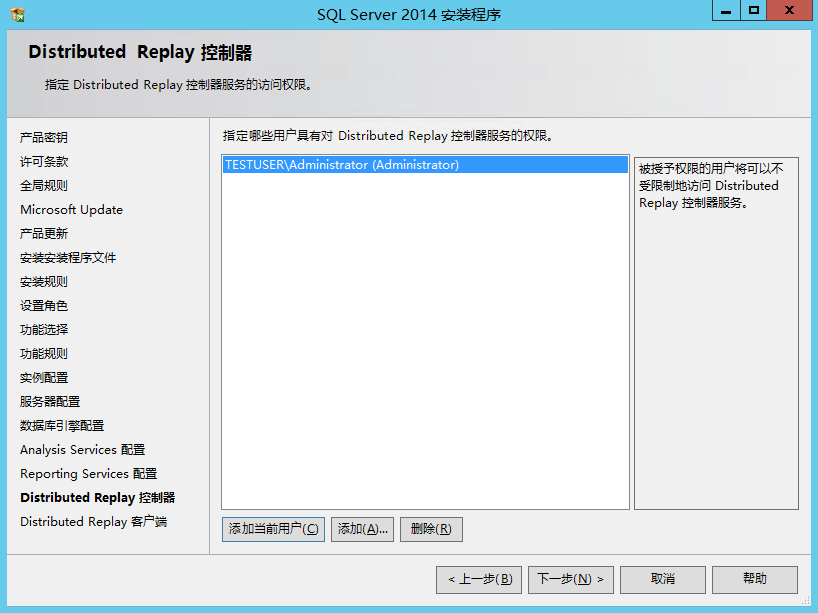
保持默认配置,单击【下一步】。
确认 SQL Server 配置,单击【安装】。
待 SQL Server 安装完成后,单击【关闭】。
步骤4:安装 SharePoint 2016
在云服务器中打开浏览器,并访问 Microsoft SharePoint 2016 官网下载 Microsoft SharePoint 2016 安装包。
打开 Microsoft SharePoint 2016 镜像文件,双击准备工具的可执行文件
prerequisiteinstaller.exe,安装 Microsoft SharePoint 2016 准备工具。如下图所示: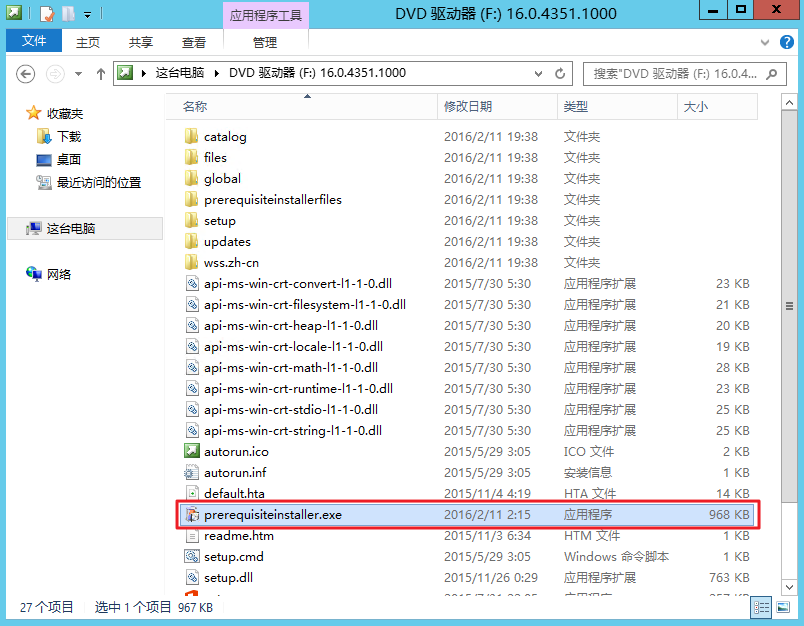
在打开的 Microsoft SharePoint 2016 产品准备工具向导窗口中,单击【下一步】。如下图所示:
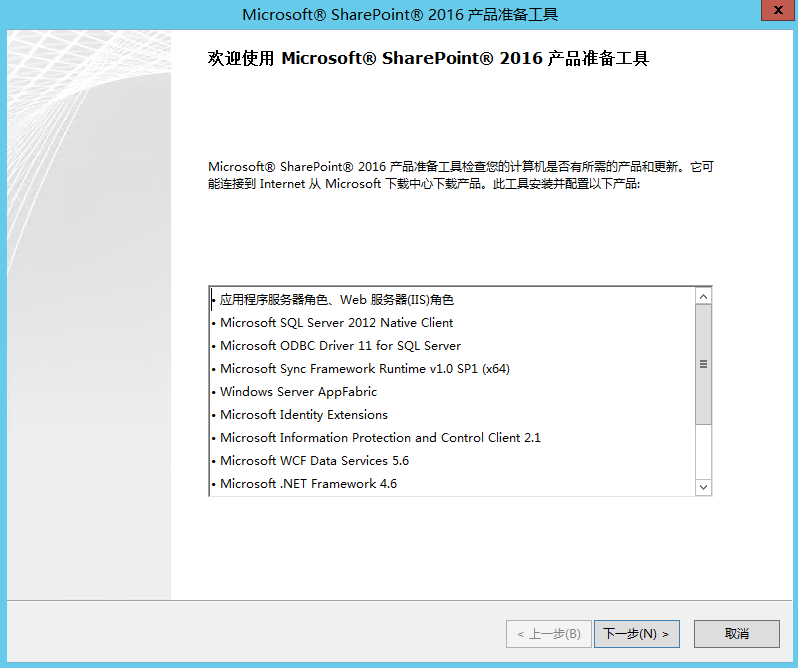
勾选【我接受许可协议的条款】,单击【下一步】。
等待完成安装必备组件,单击【完成】,重启云服务器。如下图所示:
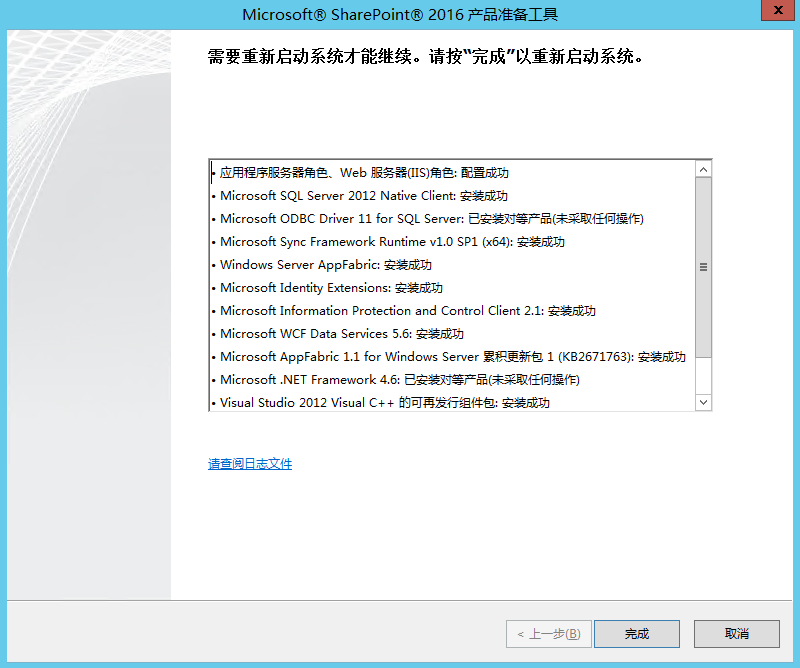
打开 Microsoft SharePoint 2016 镜像文件,双击安装文件
setup.exe,开始安装 Microsoft SharePoint 2016。如下图所示: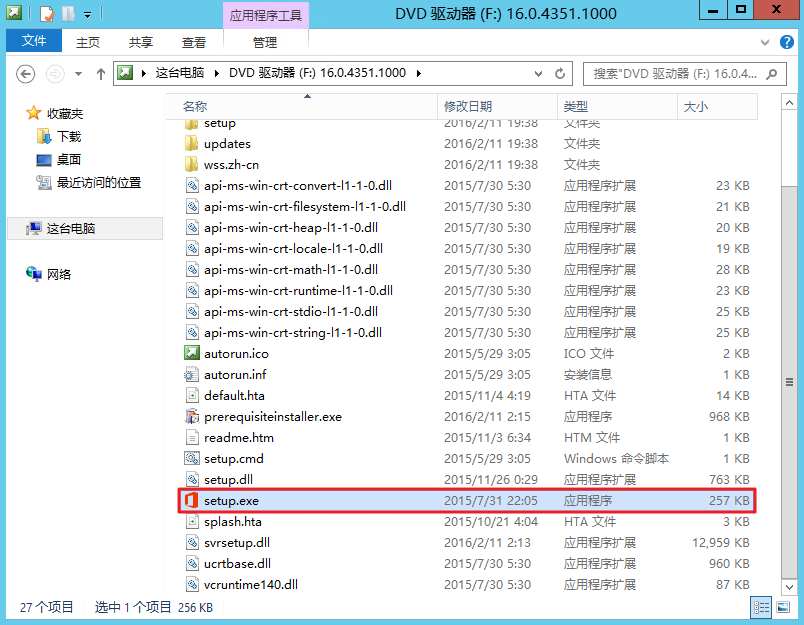
输入产品密钥,单击【继续】。
勾选【我接受此协议的条款】,单击【继续】。
选择安装目录(本示例中保持默认设置,您可以根据实际情况选择相应安装目录),单击【立即安装】。如下图所示:
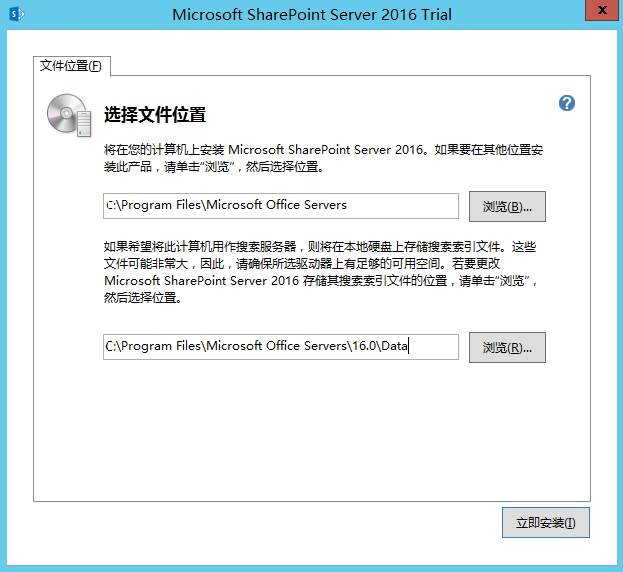
待安装完成后,勾选【立即运行 SharePoint 产品配置向导】,单击【关闭】。如下图所示:
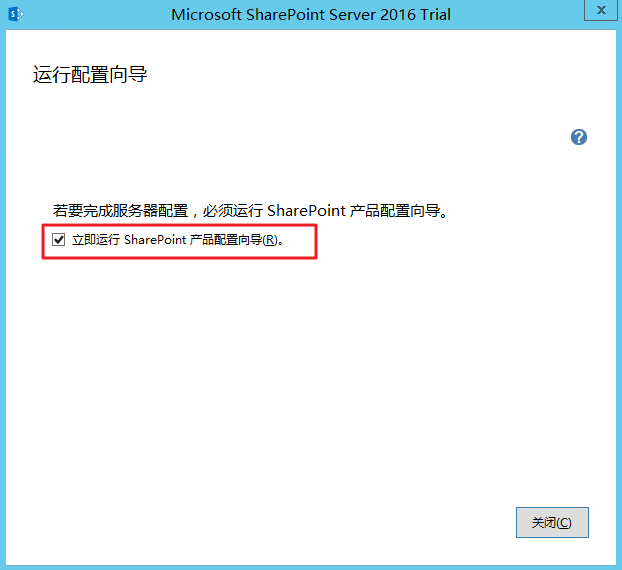
步骤5:配置 SharePoint 2016
在运行的 SharePoint 产品配置向导中,单击【下一步】。如下图所示:
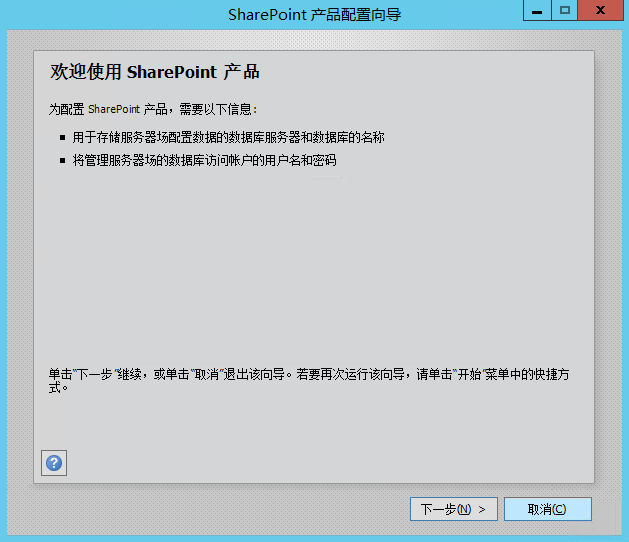
在弹出的提示框中,单击【是】,允许在配置过程中重启服务。
选择【创建新的服务器场】,单击【下一步】。如下图所示:
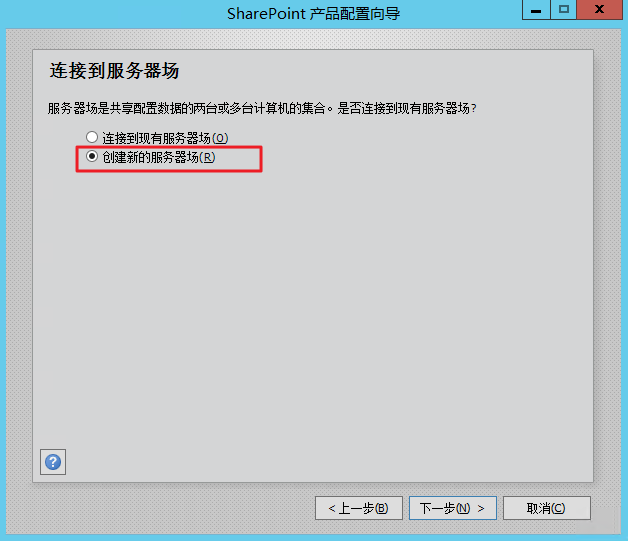
配置数据库设置和指定数据库访问账户信息,单击【下一步】。如下图所示:
由于 Sharepoint 的数据库在本机,所以填写本机的数据库及帐户。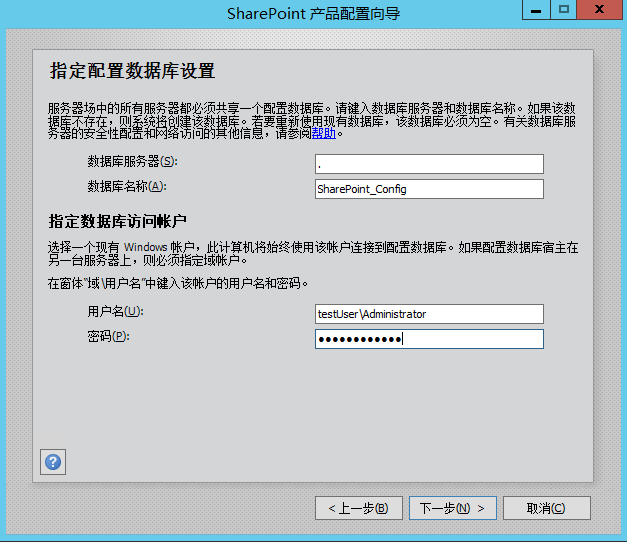
配置指定服务器场的密码,单击【下一步】。
将 “多服务器场” 设置为【前端】,单击【下一步】。如下图所示:
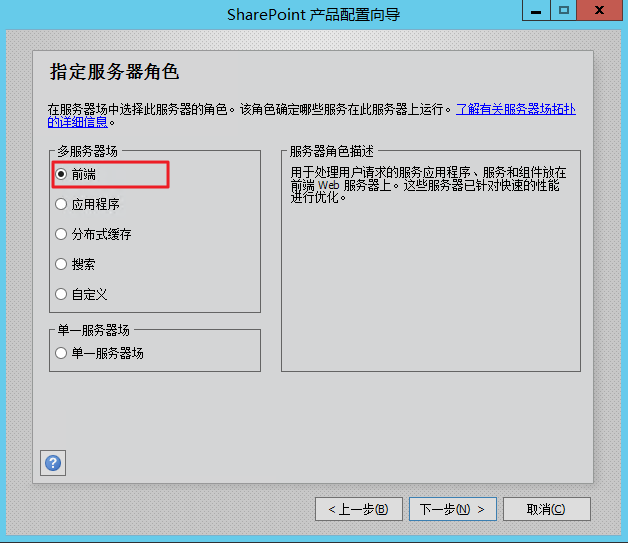
设置 Sharepoint 管理中心的端口号(本示例以10000端口号为例,您可以根据实际情况设置端口号),单击【下一步】。如下图所示:
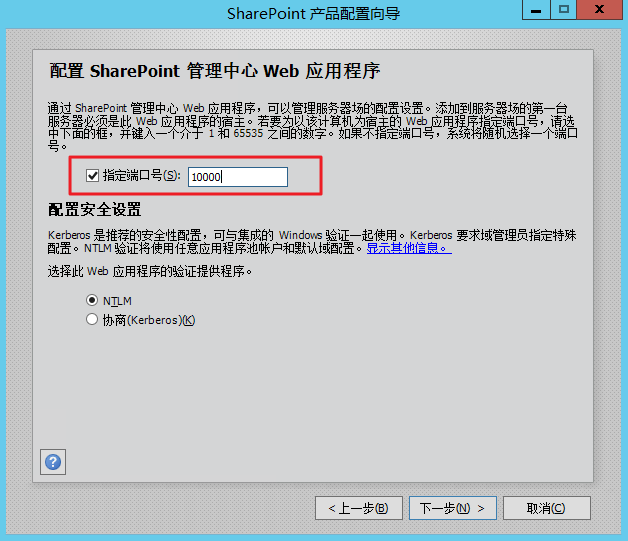
查看并确认 Sharepoint 配置,单击【下一步】。如下图所示:
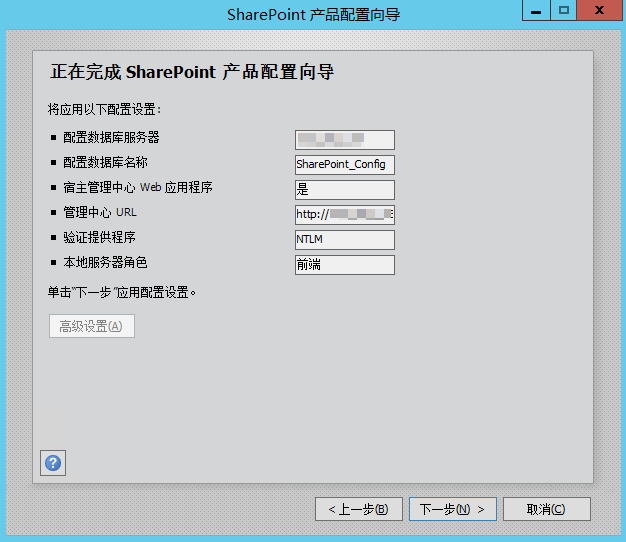
待 Sharepoint 完成配置后,单击【完成】。




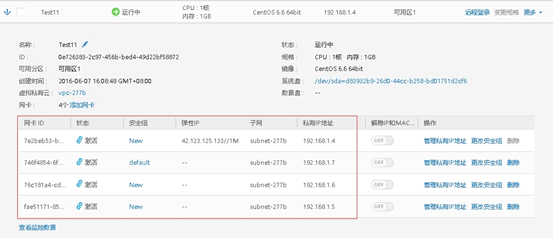


还木有评论哦,快来抢沙发吧~