本入门教程将向您展示如何快速选购并使用轻量应用服务器。
步骤1:注册和充值
步骤2:购买轻量应用服务器 Windows 实例
登录 轻量应用服务器控制台。

地域:建议选择靠近目标客户的地域,降低网络延迟、提高您的客户的访问速度。例如目标客户在 “深圳”,地域选择 “广州”。
镜像:选择您需要的轻量应用服务器操作系统。此处我们选择 “ASP.NET 4.8” 应用镜像(基于 Windows Server 2012 R2 操作系统)。
实例套餐:按照所需的服务器配置(CPU、内存、系统盘、带宽或峰值带宽、每月流量),选择一种实例套餐。
实例名称:自定义实例名称,若不填则默认使用所选镜像名称。批量创建实例时,连续命名后缀数字自动升序。例如,填入名称为 LH,数量选择3,则创建的3个实例名称为 LH1、LH2、LH3。
购买时长:默认1个月。
购买数量:默认1台。
单击【立即购买】。
核对配置信息后,单击【提交订单】,并根据页面提示完成支付。
当您付费完成后,即完成了轻量应用服务器的购买。接下来,您可以登录您购买的这台服务器。
步骤3:重置轻量应用服务器 Windows 实例密码
登录轻量应用服务器 Windows 实例前,您需要为轻量应用服务器的管理员用户名(Administrator)设置密码。
在 轻量应用服务器控制台 的服务器列表中,找到并进入刚购买的服务器详情页。
在“实例信息”栏中,单击【重置密码】。

在弹出的窗口中,输入并确认密码,并根据界面提示完成重置密码操作。
说明:
重置密码需要在实例关机状态下操作,建议您先将实例关机再执行重置密码的操作。如果您选择在开机状态下重置密码,则需要勾选“同意强制关机”才能执行操作。

步骤4:登录轻量应用服务器 Windows 实例
在 轻量应用服务器控制台 的服务器列表中,找到刚购买的服务器,单击【登录】。
Windows 实例将通过 VNC 终端登录。

在弹出的登录窗口中,选择左上角的 “发送远程命令”,单击 Ctrl-Alt-Delete 进入系统登录界面。

输入刚重置的登录密码,按 Enter,即可登录该实例。
此外,您也可以使用本地的 RDP 工具(如 Windows 自带的 MSTSC)远程连接 Windows 实例。



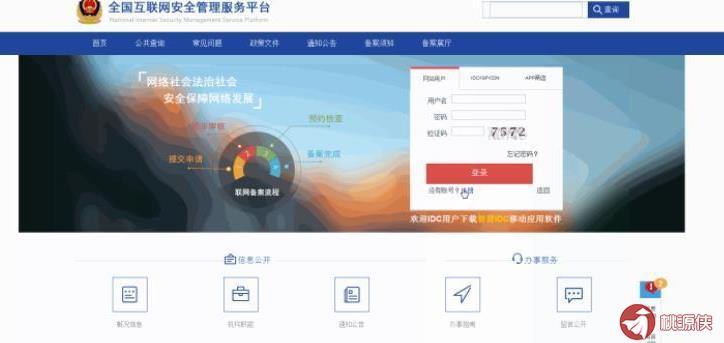



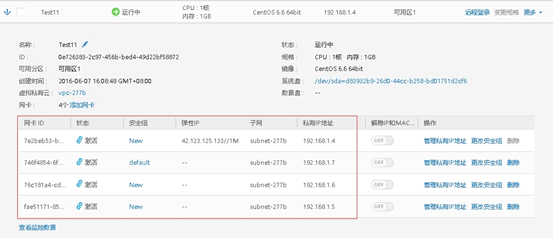
还木有评论哦,快来抢沙发吧~