本教程主要讲述如何使用xshell连接windows服务器,以windows2008为例。
此教程一共分为四步骤:
第一步:远程登录服务器
第二步:下载对应服务端软件在BCC内进行解压并安装
第三步:防火墙放行22端口
第四步:使用xshell连接windows服务器
第一步:远程登录服务器
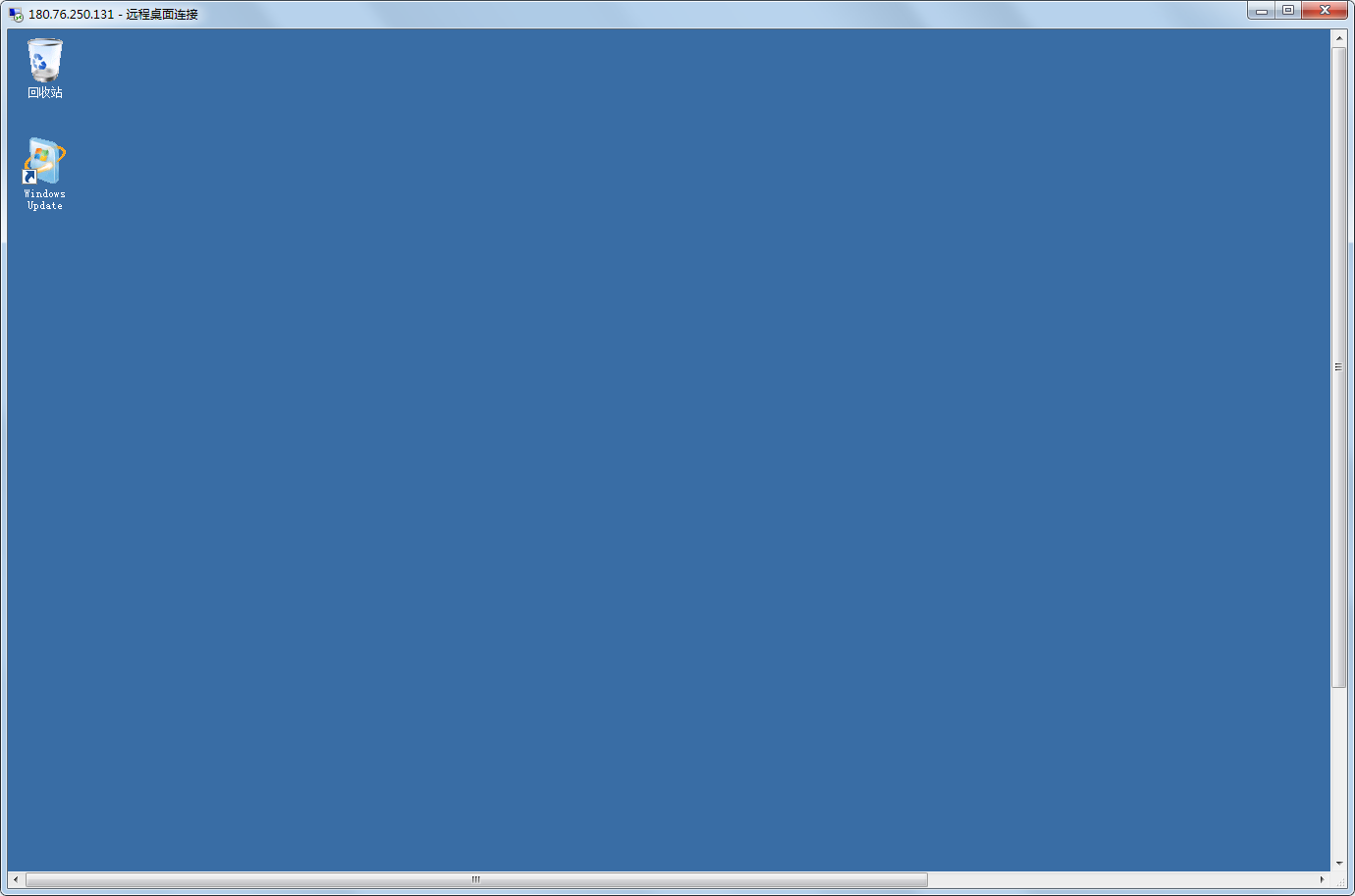
第二步:下载对应服务端软件在BCC内进行解压并安装
1.登录该网页下载对应版本的OpenSSH。下载地址:https://github.com/PowerShell/Win32-OpenSSH/releases
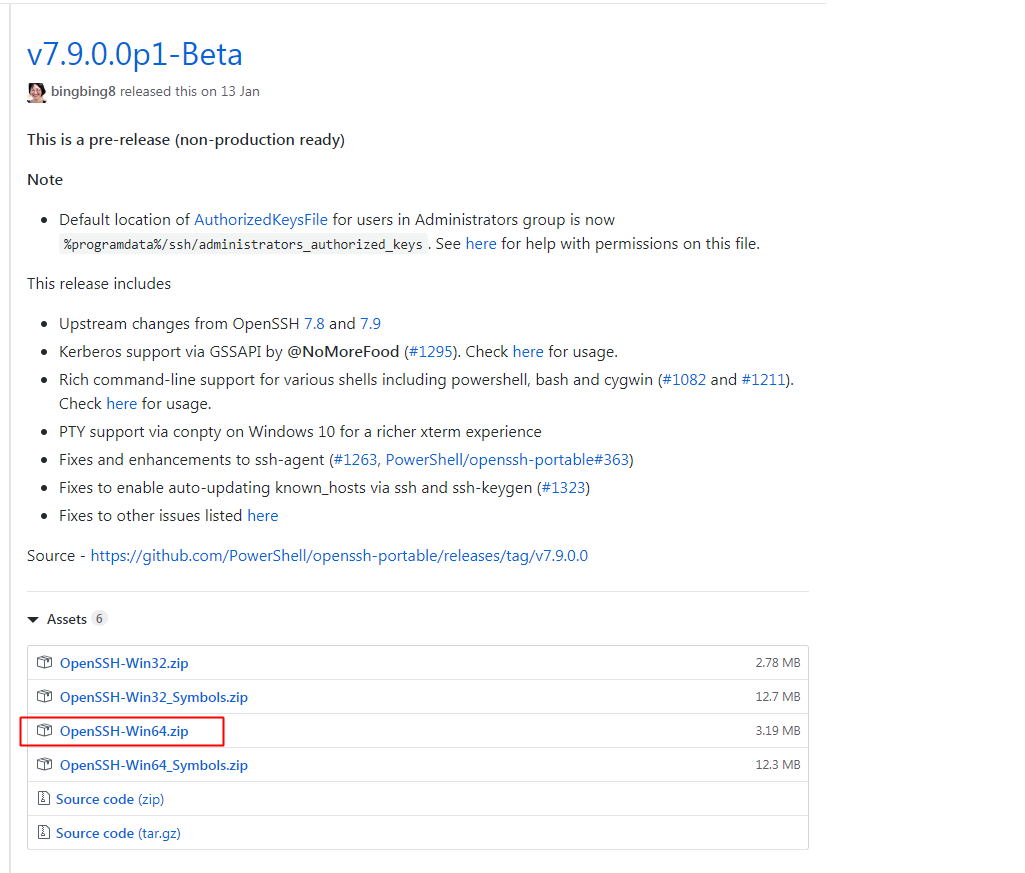
2.上传该文件到windwos服务器并解压
3.在解压后的文件夹内按住shift,同时鼠标右键,打开cmd,执行:
powershell.exe -ExecutionPolicy Bypass -File install-sshd.ps1
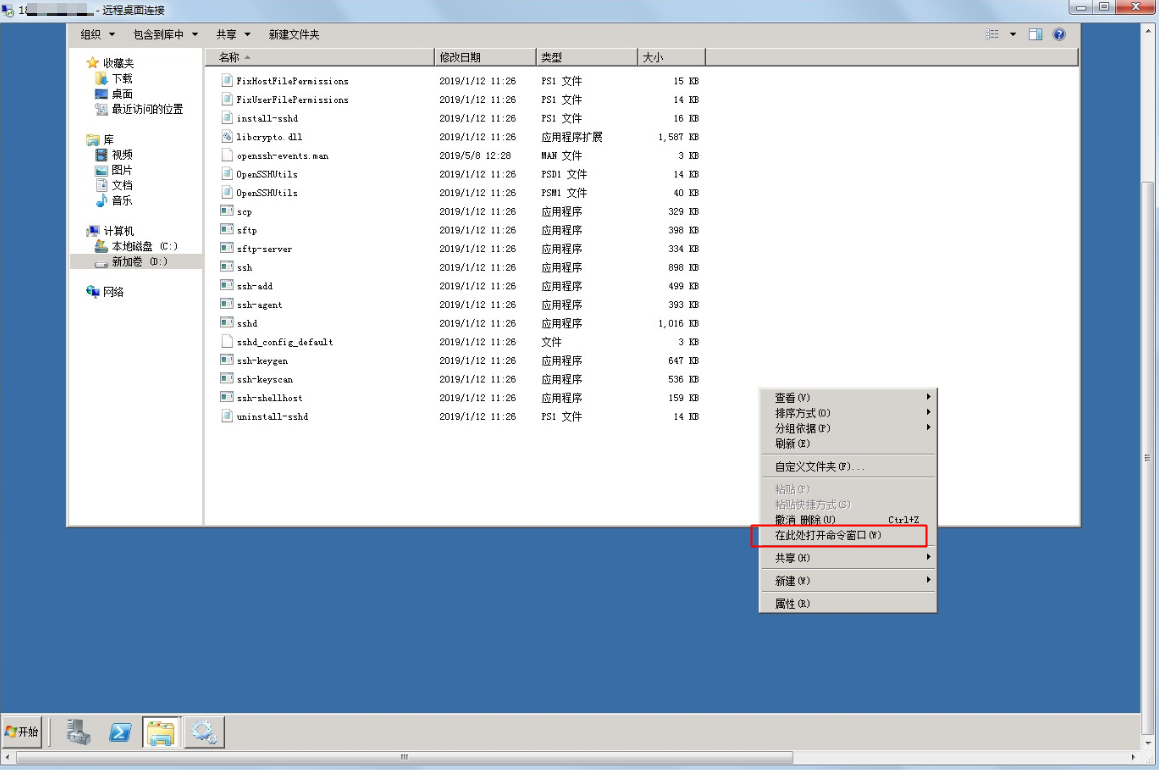
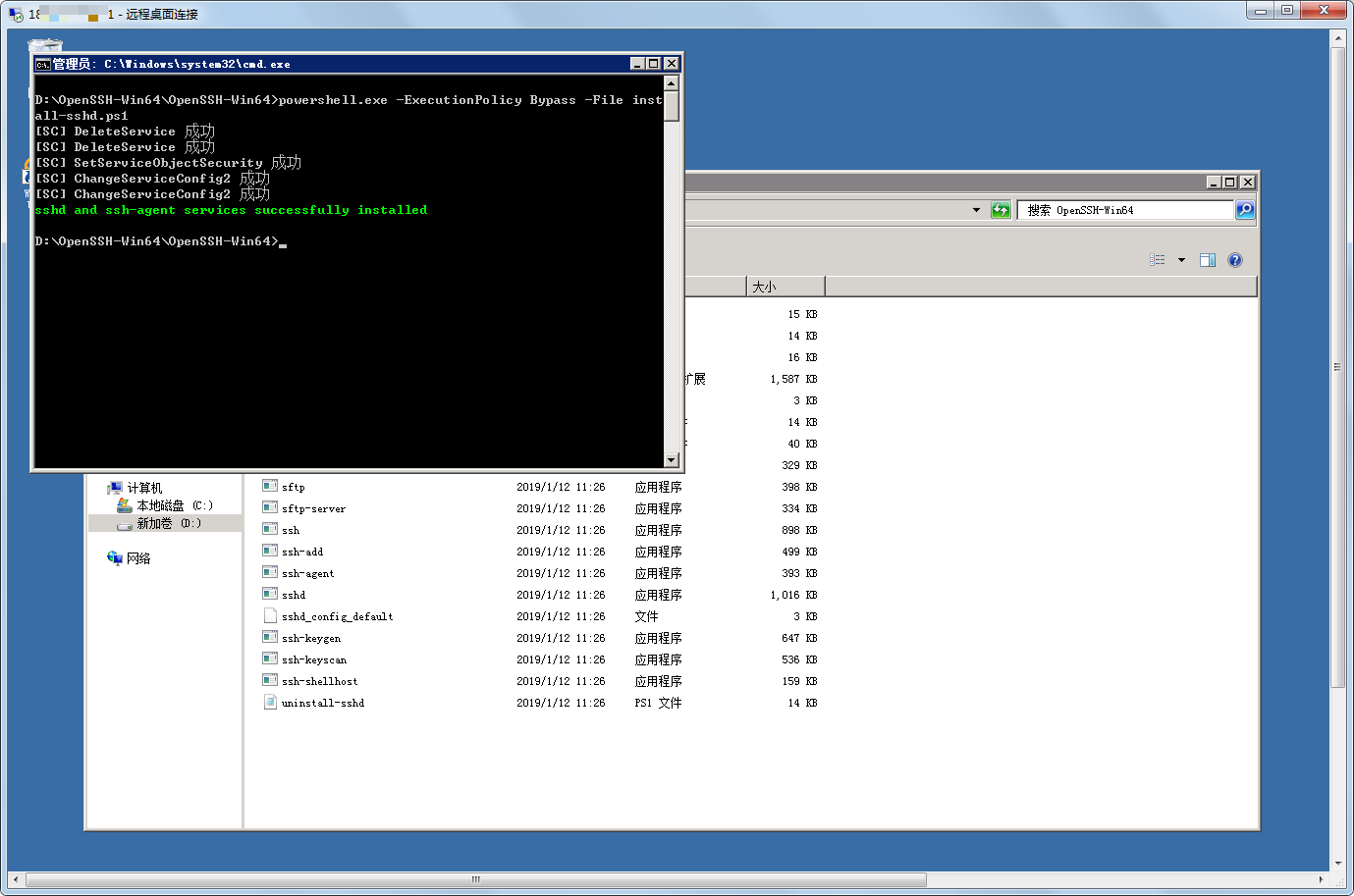
4.点击开始-服务-找到OpenSSH Authen...和OpenSSH SSH Se...这两个服务。右键点击启动。
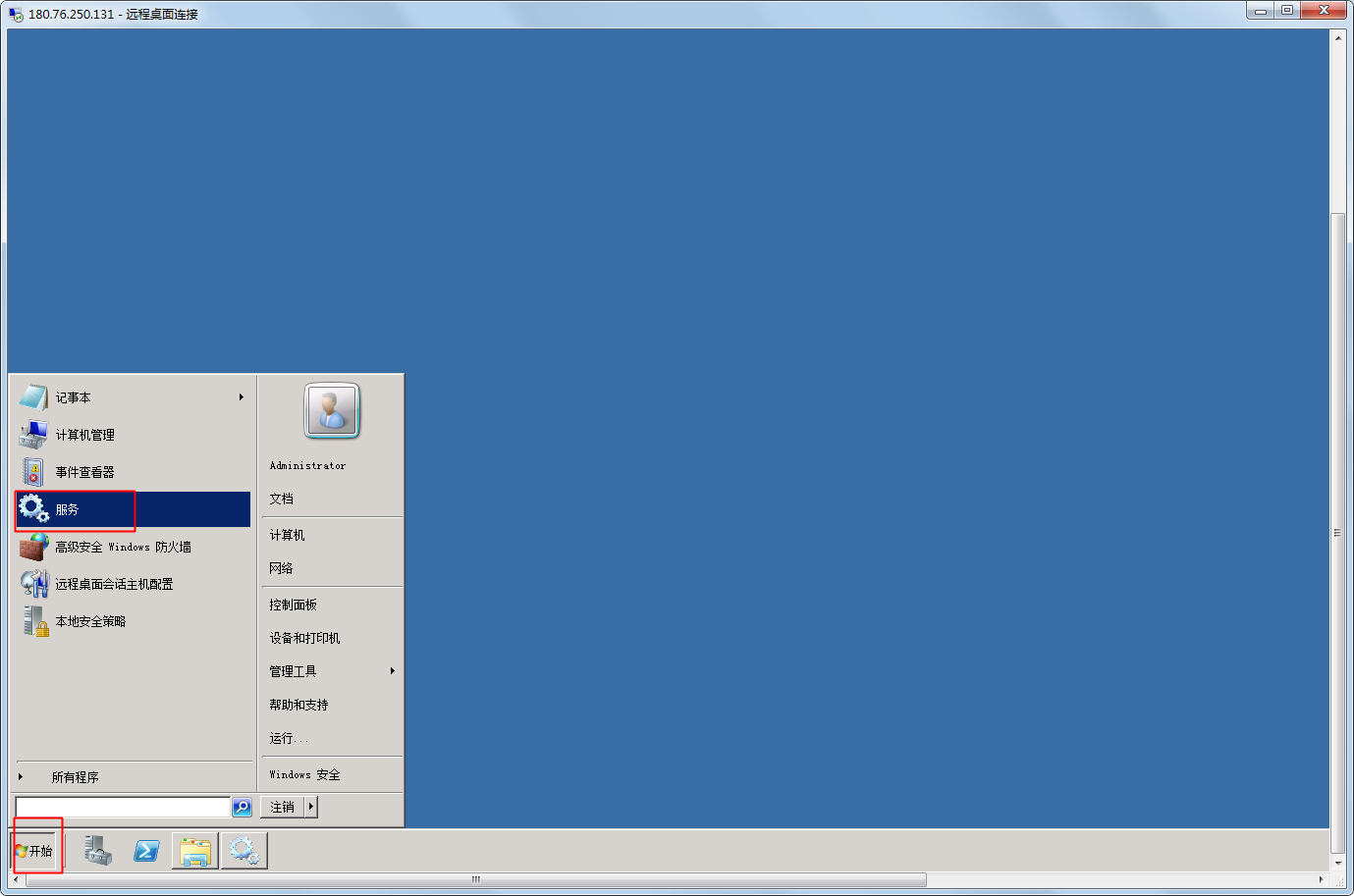
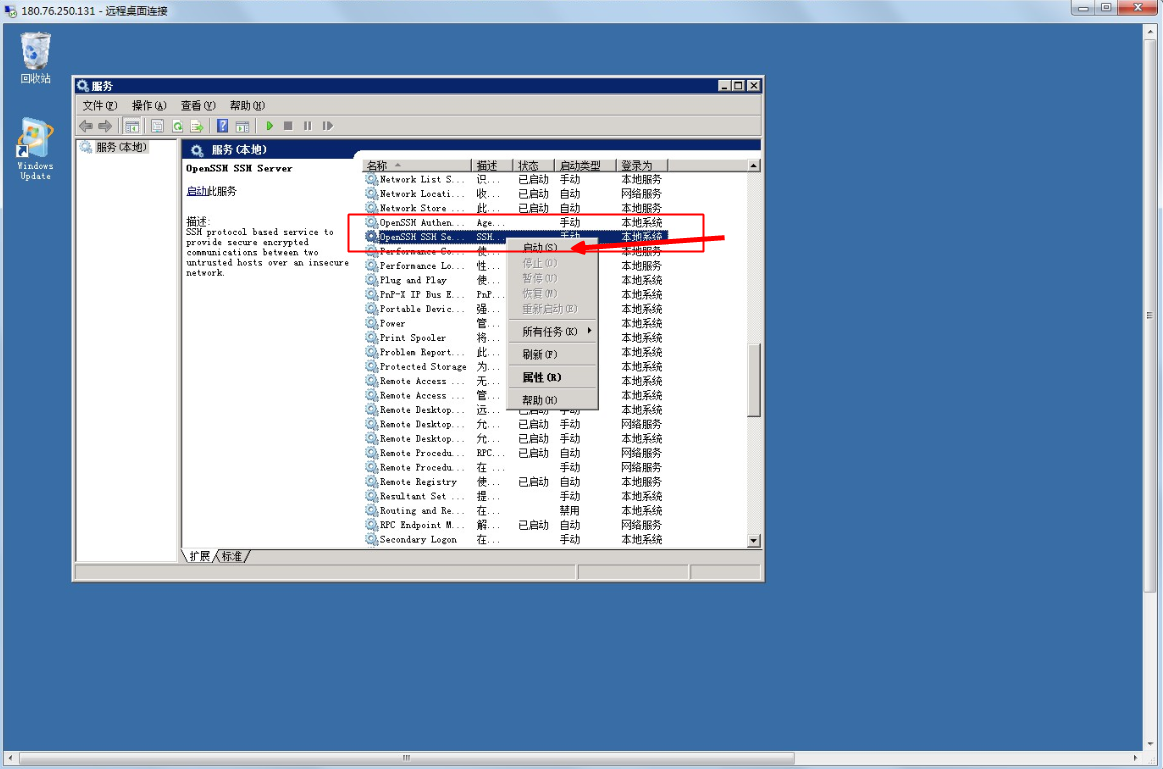
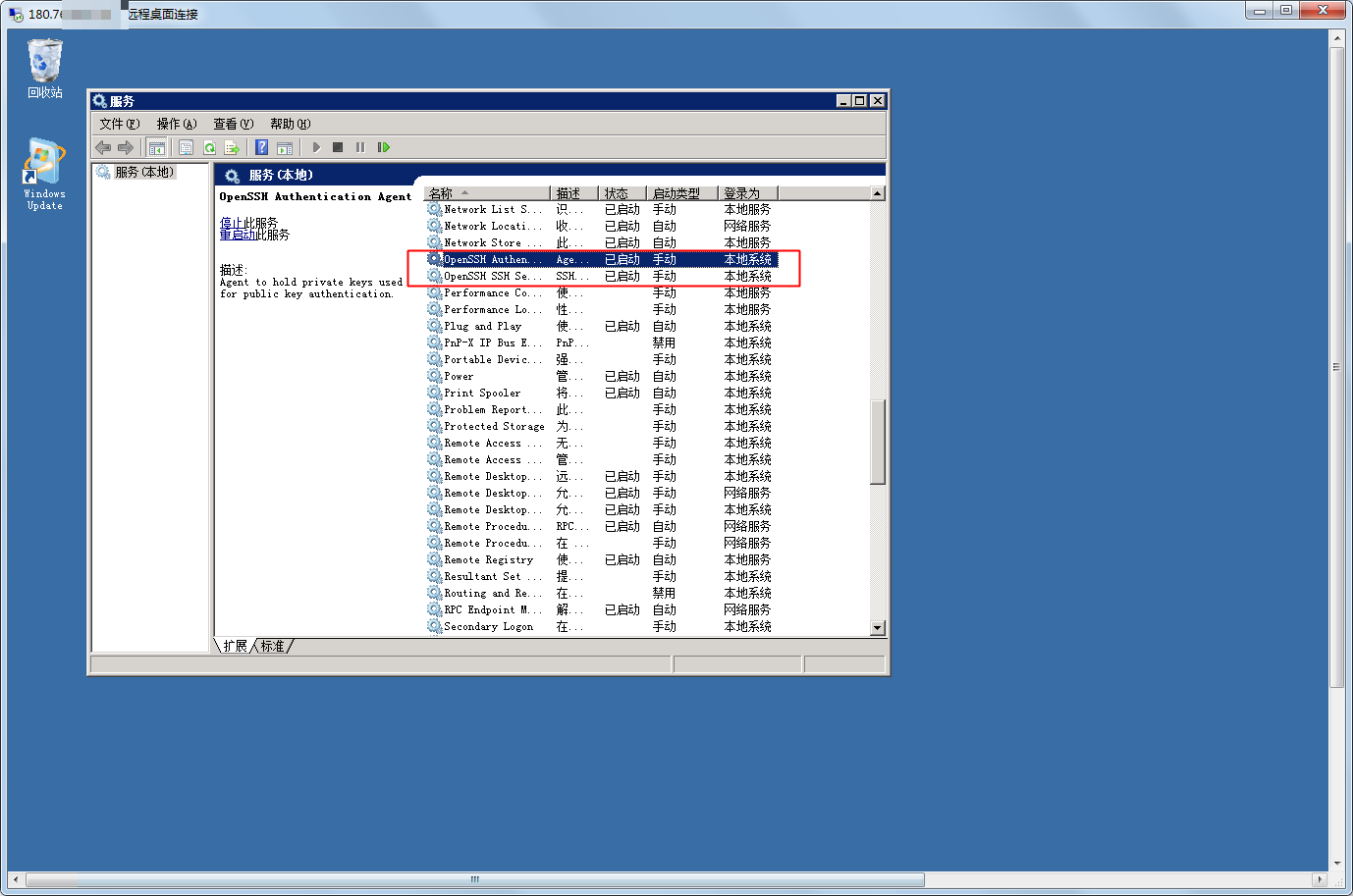
第三步:防火墙放行22端口
1.在服务器内点击-开始-管理工具-高级安全windows防火墙
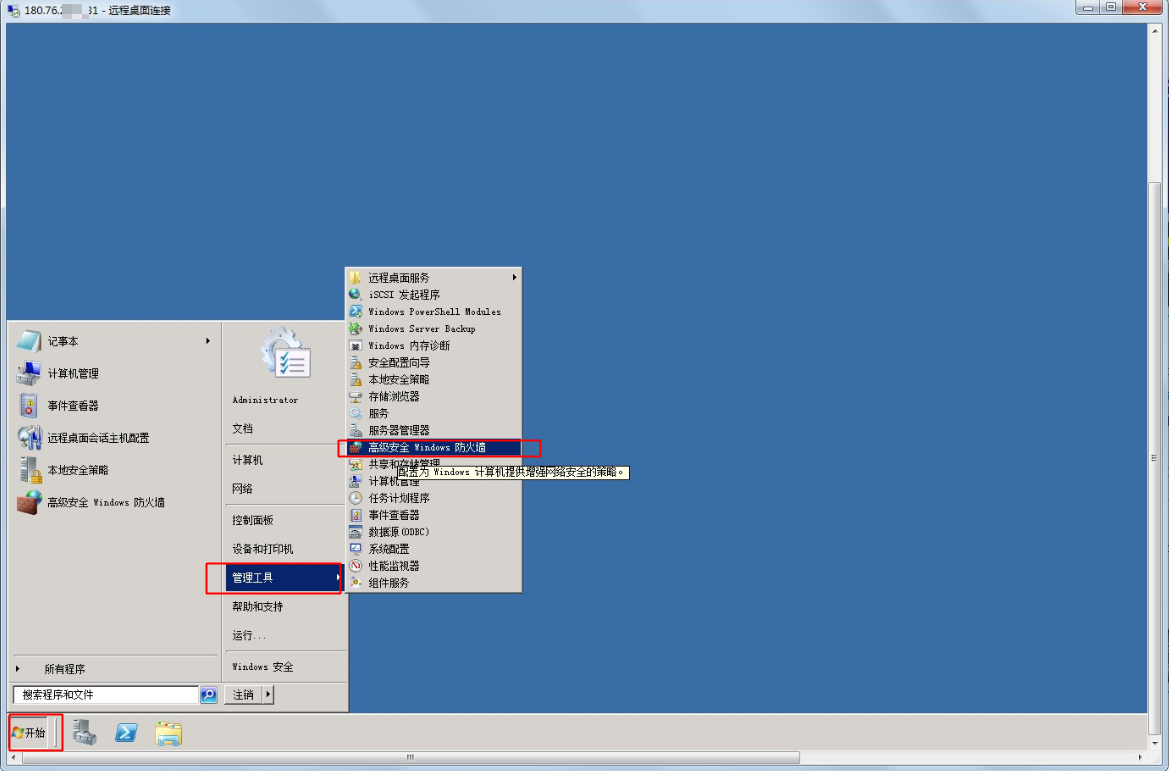
2.右击入站规则-新建规则
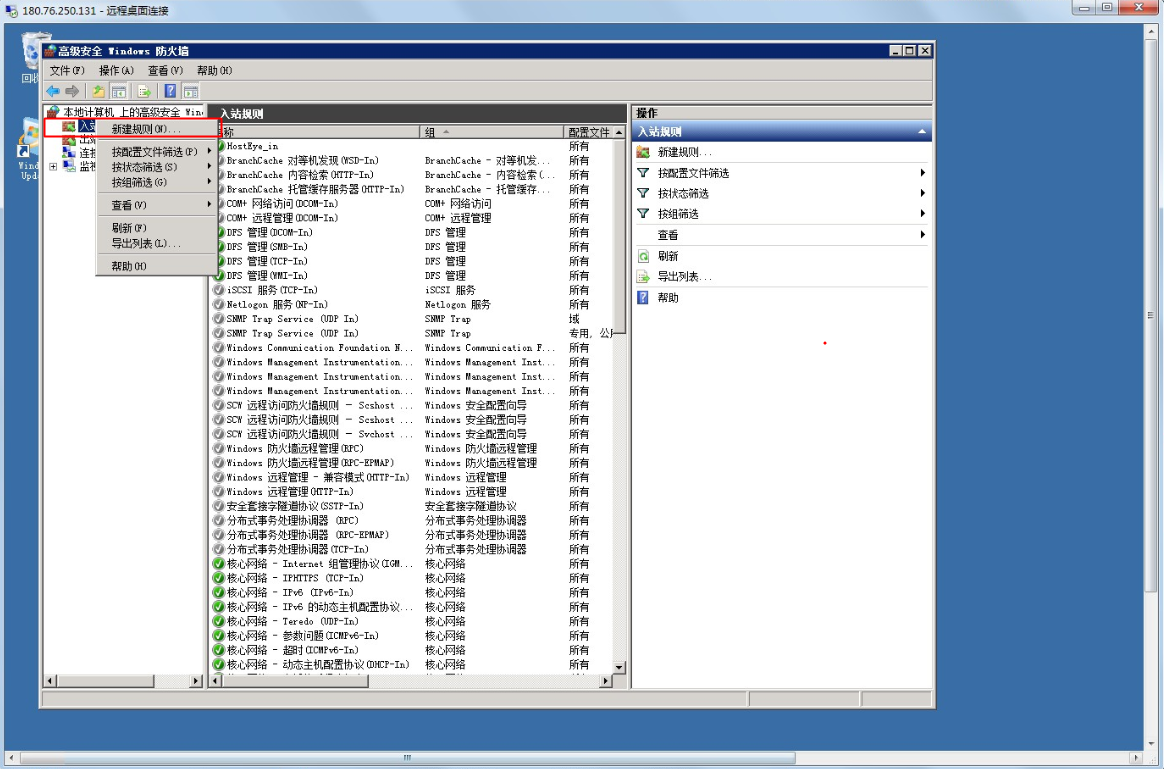
3.选择端口-点击下一步
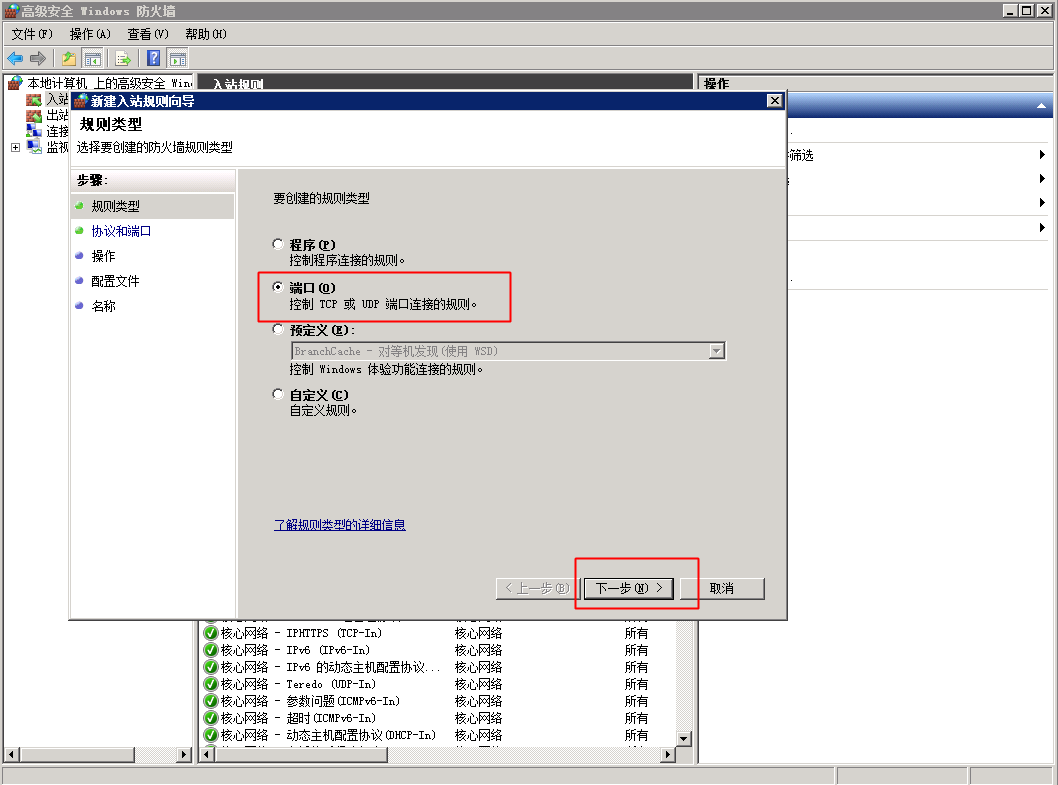
4.选择TCP-特定本地端口-端口内填写22-点击下一步
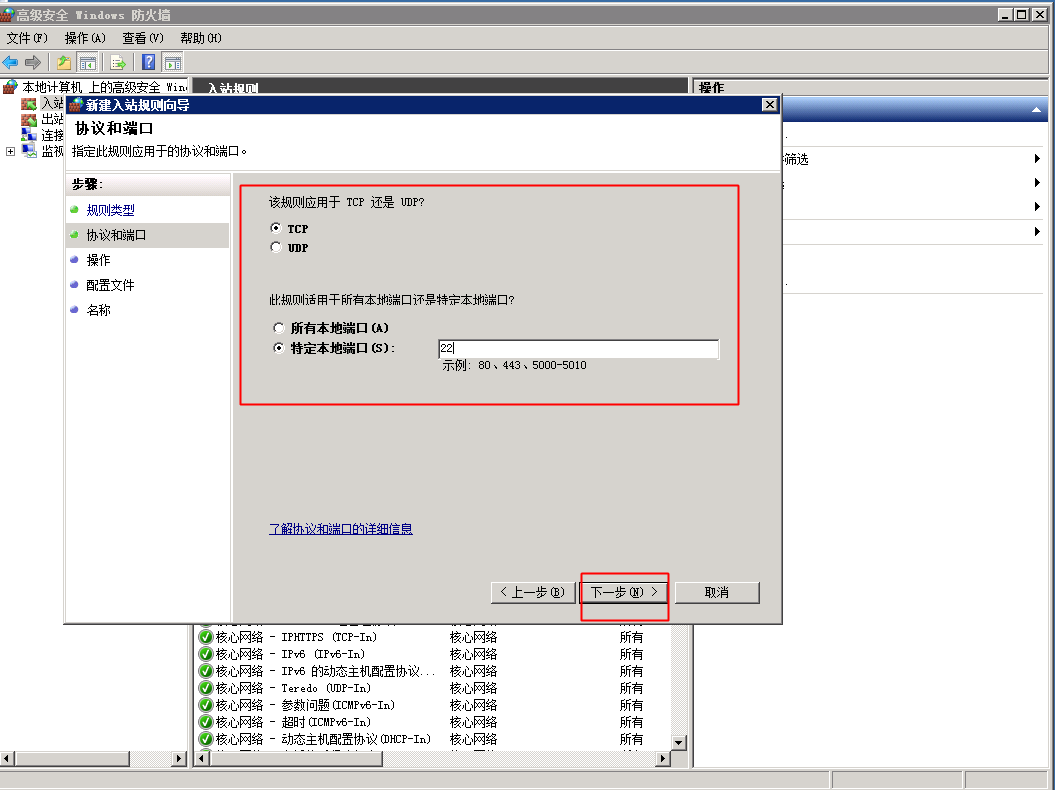
5.一直点击下一步直到”名称“环节,名称中填写xshell远程端口,之后点击完成即可。
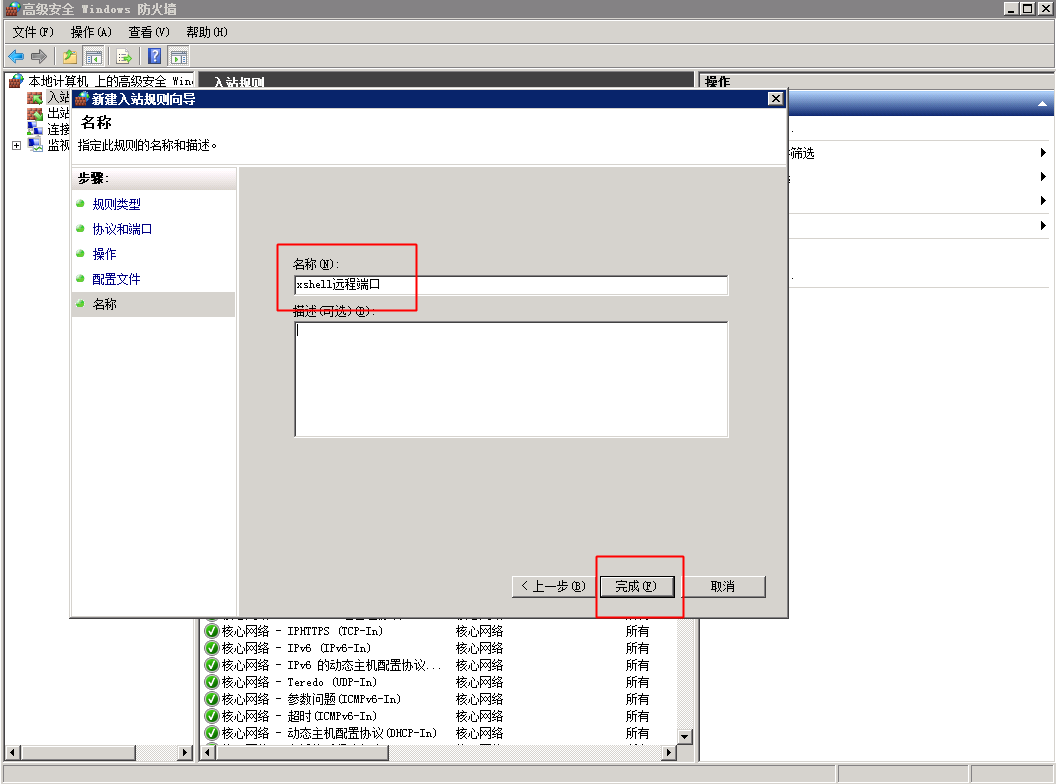
第四步:使用xshell连接windows服务器
1.在xshell左上角-文件-新建
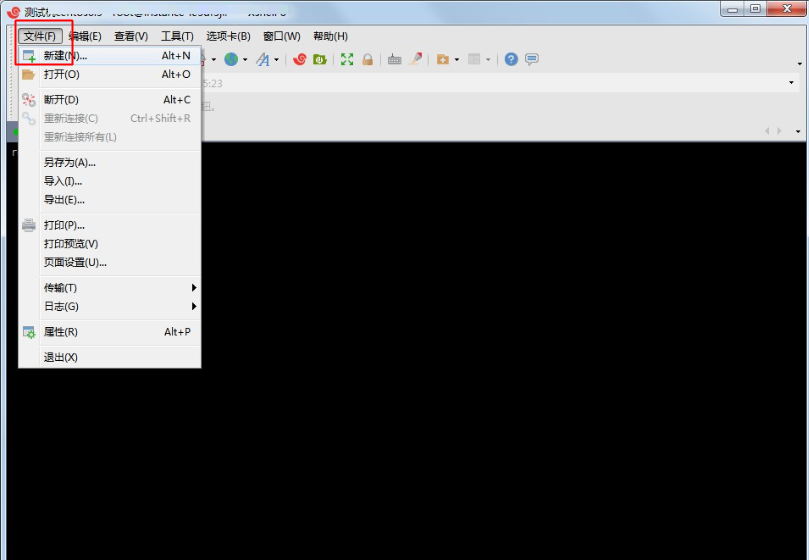
2.在会话中设置对应名称和对应的主机IP(服务器的IP地址)。
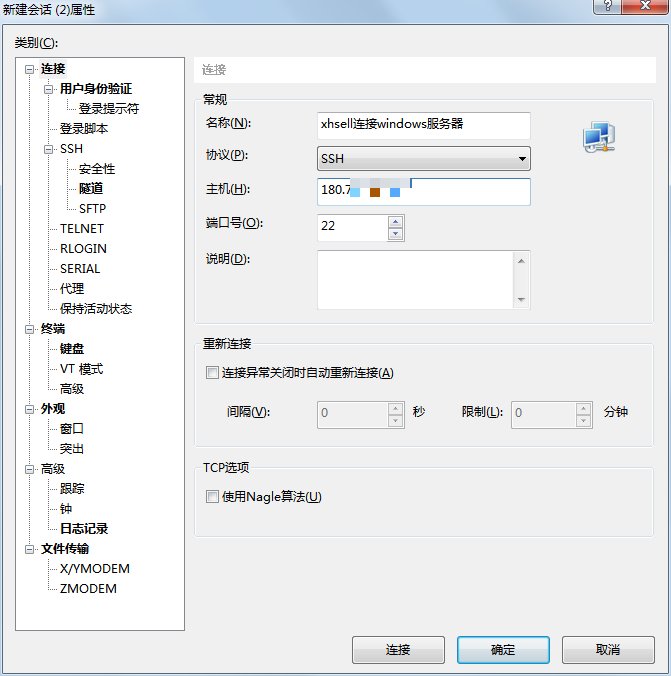
3.点击用户身份验证,输入对应的远程连接账号密码之后点击确定。
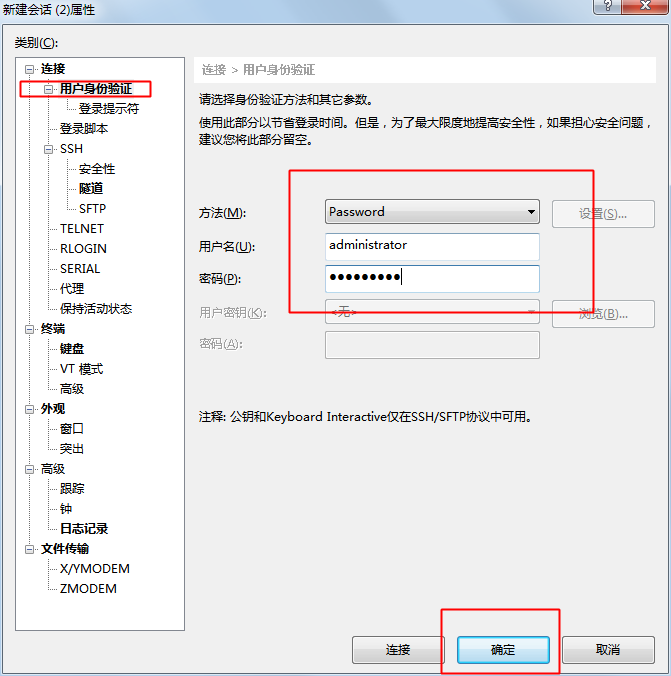
4.点击文件-打开进入会话页面。
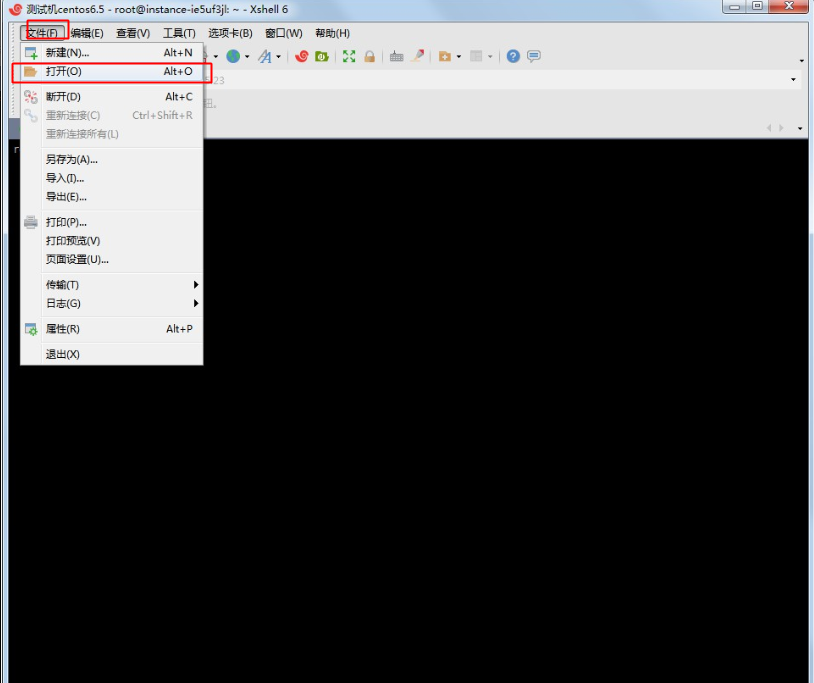
5.双击之前创建的会话连接即可。
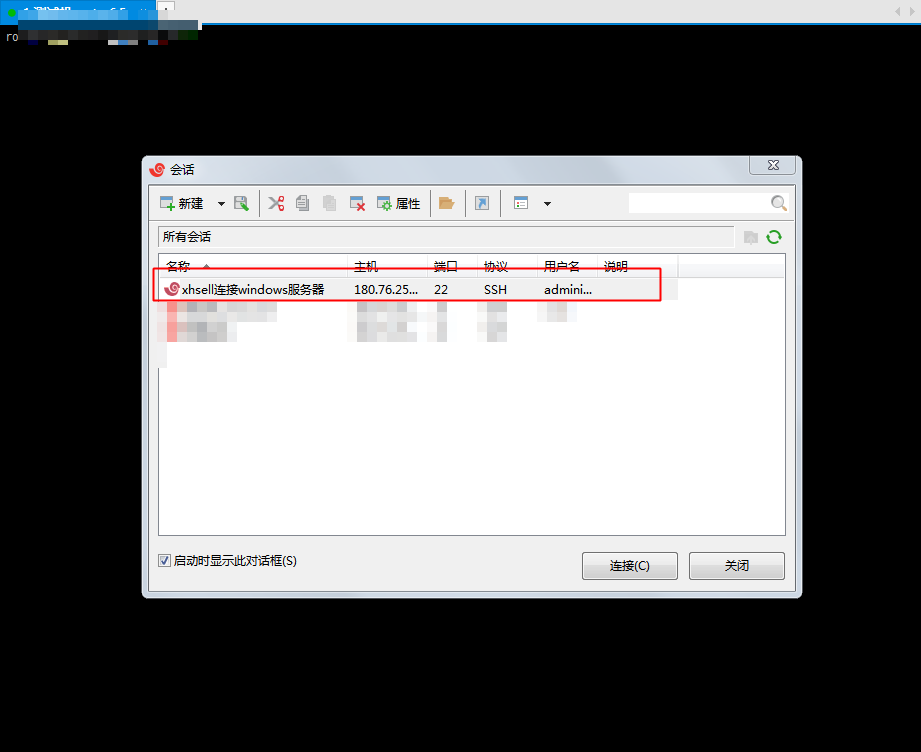
6.测试成功连接。
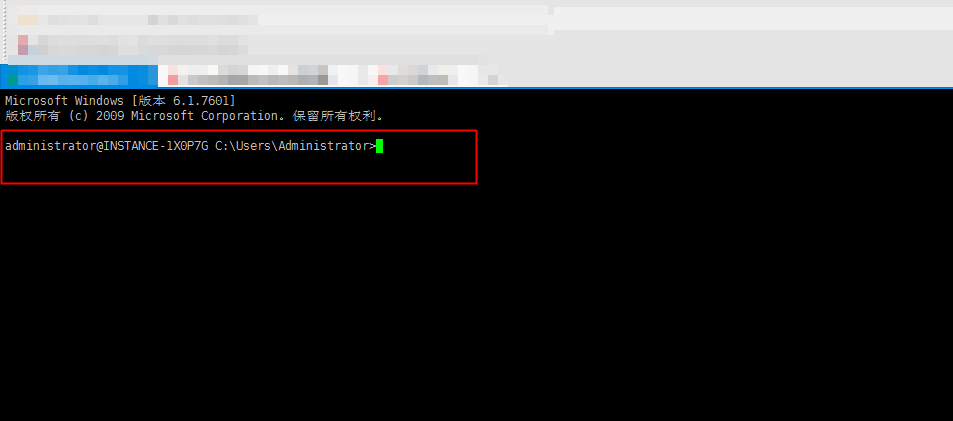
至此教程结束,感谢您对于百度云的支持谢谢!





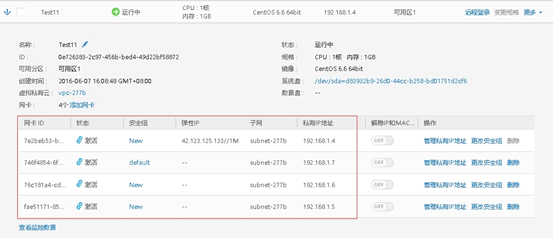


还木有评论哦,快来抢沙发吧~